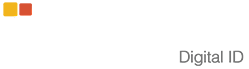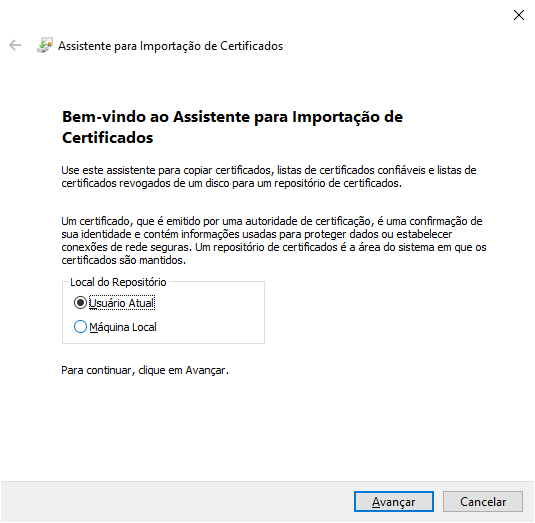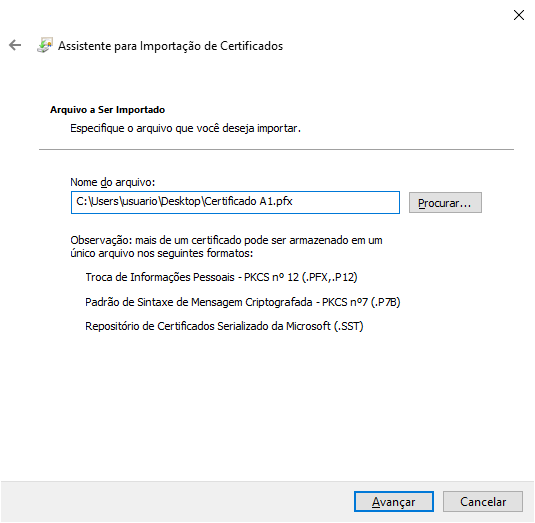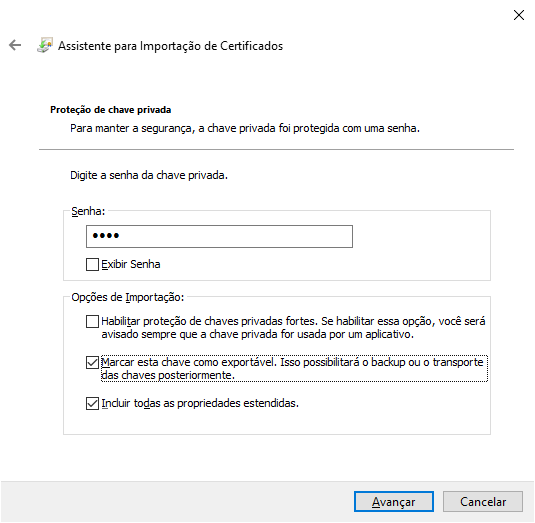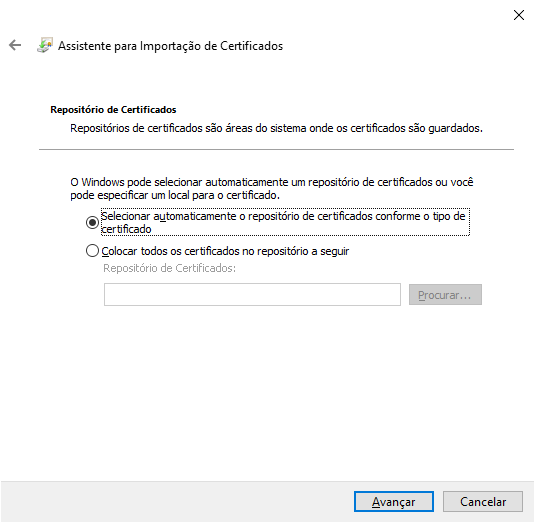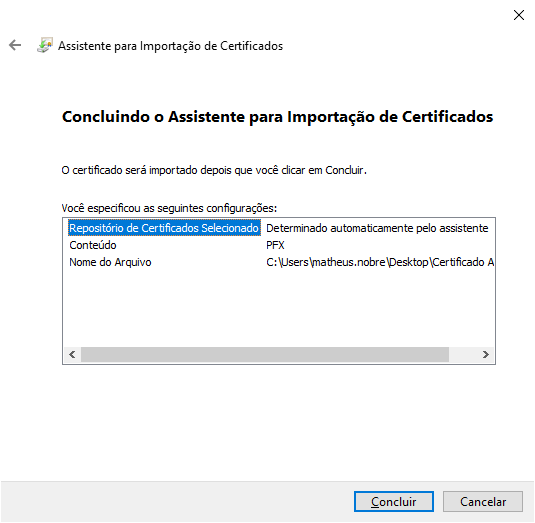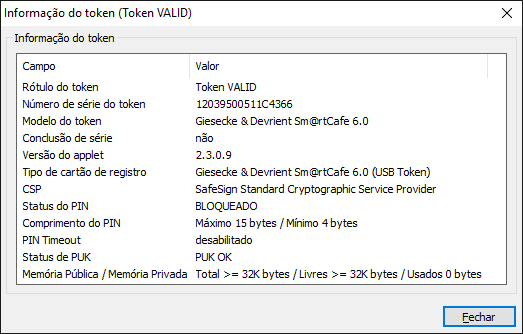Como podemos ajudar?
Instalação
Clique aqui para EMITIR ou TESTAR seu Certificado Digital A1
Esse certificado é emitido e armazenado diretamente no computador do titular. É ideal para pessoas que desejam um certificado que tenha facilidade de uso, menor custo e portabilidade, uma vez que instalado no computador, depende de sua segurança contra uso e cópias indevidas.
PREPARANDO O EQUIPAMENTO PARA A EMISSÃO
Com o intuito de otimizar o processo de emissão do certificado A1, a Valid Certificadora desenvolveu um aplicativo chamado VAgent. Com ele você poderá emitir o seu certificado digital através do navegador Google Chrome ou Internet Explorer. Sendo assim não será mais necessário atualizar o Java ou executar plugins para concluir o processo.
O VAgent é um aplicativo confiável. O que garante a sua credibilidade, segurança e integridade é o uso de um certificado digital na Web, conforme imagem abaixo:
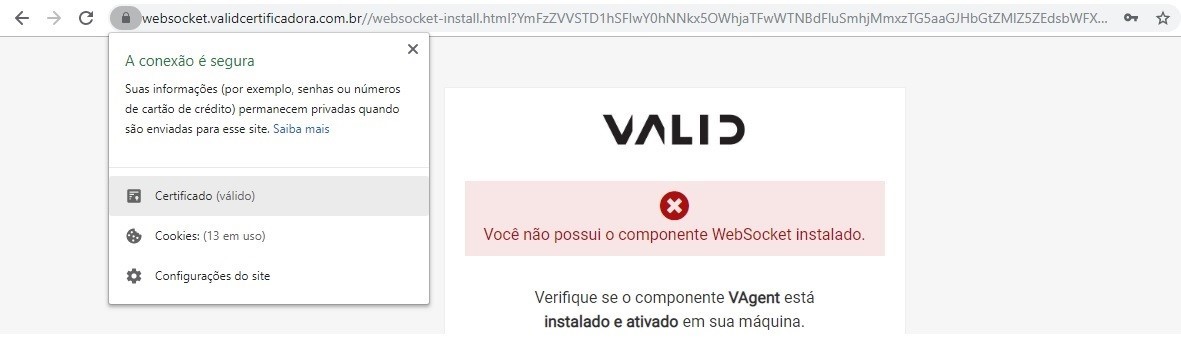
Download necessário
|
Versão do VAgent7 |
32 bits |
64 bits |
|
Windows 10 - Versão 2.0.5 |
||
|
Windows 7 - Versão 2.0.5 |
EMITINDO O CERTIFICADO A1
Acesse a página de emissão do certificado digital clicando aqui, preencha os campos número do ticket, senha de identificação e insira o texto da imagem e clique em enviar:
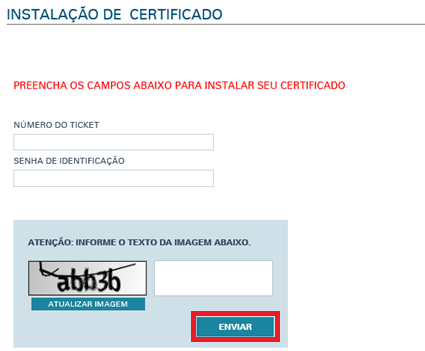
Você será redirecionado para a página de download do VAgent. Efetue o download do arquivo no começo deste artigo ou clique no botão baixar, conforme mostrado abaixo:
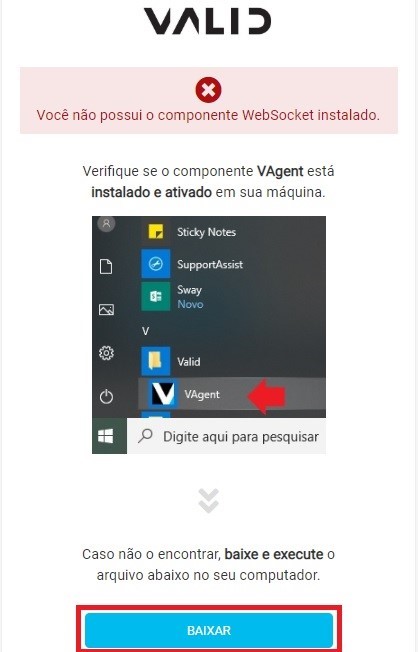
Siga o manual abaixo, disponível para download, para realizar a instalação do aplicativo:
Download necessário
|
Manual instalação VAgent |
Após o término da instalação, prosseguir com a emissão do certificado digital.
Aguarde carregar a lista de CSP:
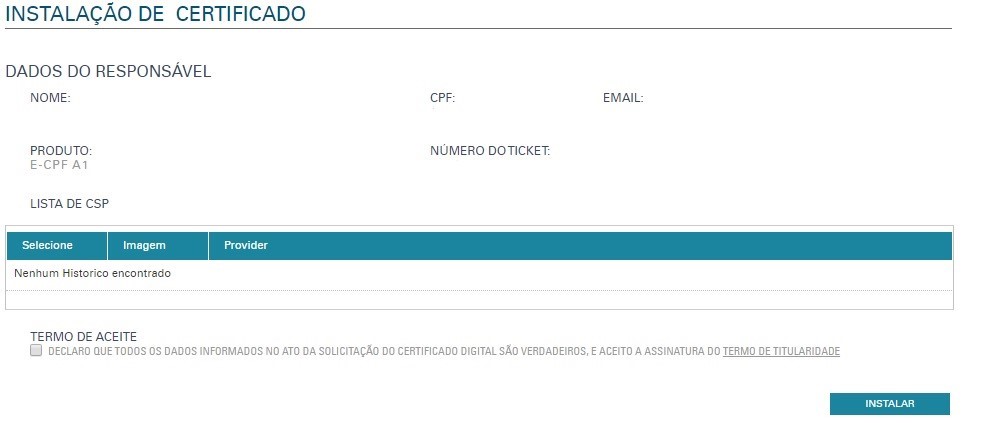
Selecione a opção Microsoft Enhanced RSA AES Cryptographic Provider, aceite o termo e clique em instalar:
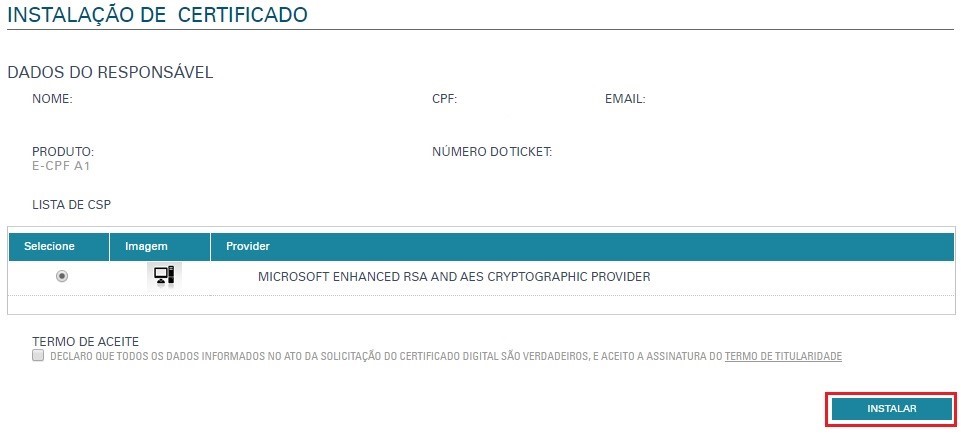
Clique em iniciar.
Nessa etapa de emissão crie uma senha para a cópia de segurança do certificado, com no mínimo 4 e máximo 15 dígitos:

Posteriormente, a mesma senha será solicitada para a importação (instalação) do certificado.
Lembrando que a senha é pessoal e intransferível e de total responsabilidade do usuário. A DigiForte Certificadora não mantém cópia ou possui método para recuperação de senhas.
Nesta etapa podemos evidenciar que o certificado digital foi instalado com sucesso:
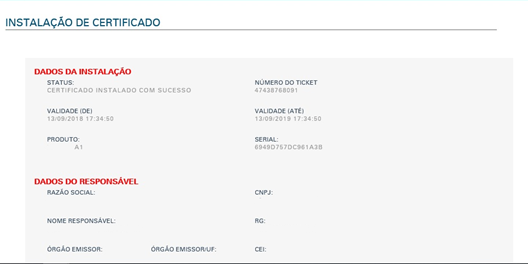
No final da emissão, uma cópia de segurança (arquivo.pfx) será criada na Área de Trabalho ou na pasta Documentos.
INSTALANDO O CERTIFICADO A1 NO WINDOWS
O certificado ainda não foi instalado (publicado) automaticamente no repositório do Windows, para isso é necessária a instalação do certificado A1, seguindo os passos abaixo:
LOCALIZE O ARQUIVO
Localize o arquivo gerado após a emissão, que será criada na Área de Trabalho ou na pasta Documentos, no modelo a seguir:
Este arquivo é a cópia de segurança de seu certificado A1, é de suma importância que seja guardado de forma correta para que seja utilizado em outros equipamentos
SELECIONANDO O USUÁRIO
Deve ser selecionado o usuário local na próxima tela de instalação do certificado A1:
ARQUIVO A SER IMPORTADO
Ele irá mostrar o caminho de onde está situado o arquivo que será importado:
INSERINDO A SENHA DE EXPORTAÇÃO
Deverá ser inserida a senha criada no ato da emissão do certificado:
Lembrando que esta senha é de responsabilidade do usuário, a DigiForte não possui banco de senhas, por questões de segurança dos usuários
REPOSITÓRIO
Deve ser escolhida a primeira opção na tela de repositório do certificado a seguir:
FINALIZANDO A INSTALAÇÃO
A próxima tela irá informar os dados para a instalação do certificado, clique em concluir:
CONCLUINDO A INSTALAÇÃO
O certificado foi instalado com sucesso no equipamento:
VERIFICANDO A INSTALAÇÃO
Após finalizar a instalação verifique em opções da internet, conteúdo e certificados, o certificado A1 consta como instalado com sucesso:
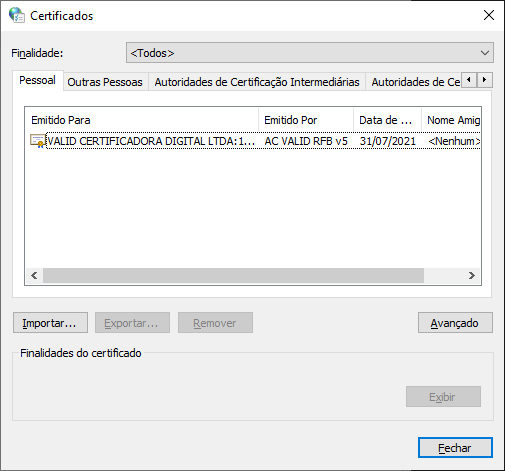
A cópia de segurança deverá ser mantida sempre em um local seguro, sempre que necessário instalar o certificado digital, o procedimento será realizado a partir dela.
Para instalar o certificado digital A1 em um equipamento Linux, primeiramente, é necessário emiti-lo em um equipamento Windows. Veja o procedimento aqui
Instalando o Certificado A1
A utilização do certificado A1 em equipamentos Linux é feita pelos navegadores Mozilla Firefox (navegador nativo do sistema operacional) e pelo Google Chrome.
Navegador Mozilla Firefox
Localize o arquivo que foi exportado de um equipamento Windows:

Abra o navegador Mozilla Firefox, clicando no menu superior esquerdo, e vá em preferências, conforme abaixo:
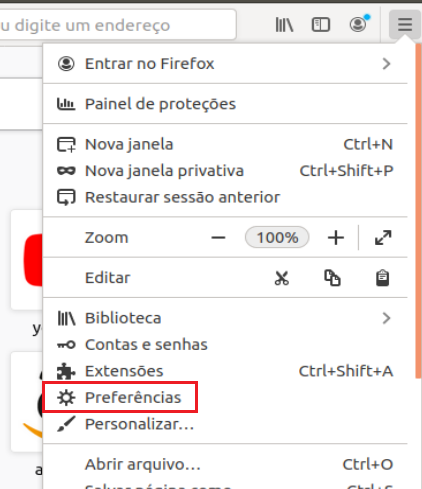
Vá para a aba segurança, indicada pelo cadeado, e deslize a página até o final, localizando o menu "Ver Certificados", conforme abaixo:
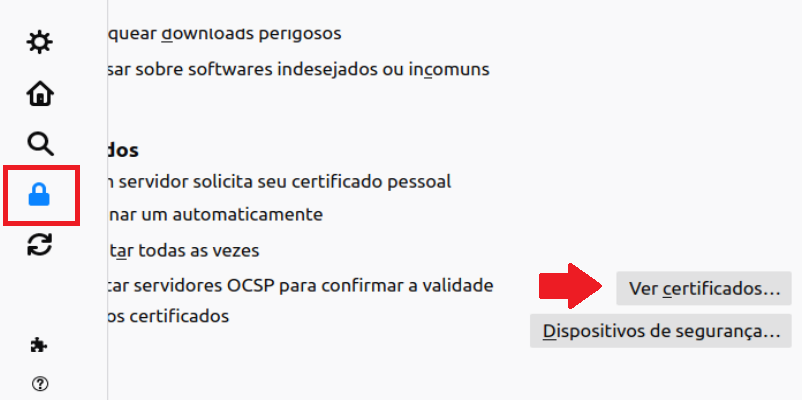
Dentro do gerenciador de certificados, localize o botão "Importar", conforme abaixo, e clique nele:
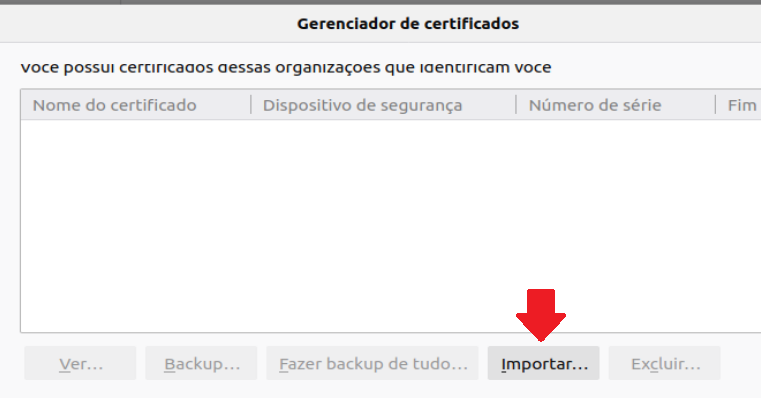
Selecione o diretório onde o arquivo .PFX se encontra (neste exemplo, ele se encontra na área de trabalho) e clique em "Abrir", conforme imagem abaixo:
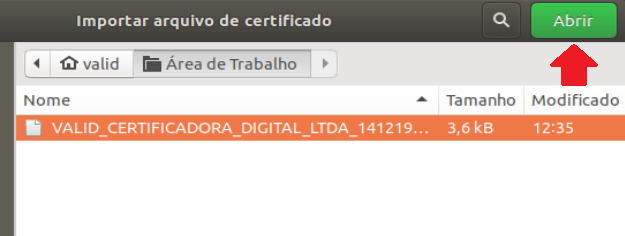
Insira a senha de segurança do arquivo .PFX:
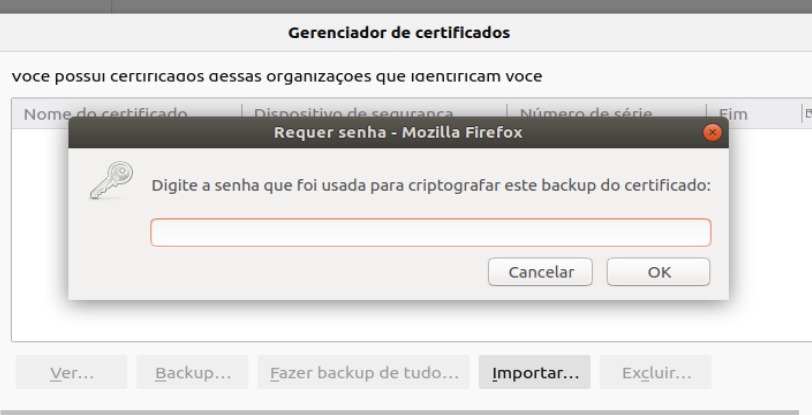
Pronto, seu certificado foi importado com sucesso para o navegador Mozilla Firefox e está pronto para ser utilizado:
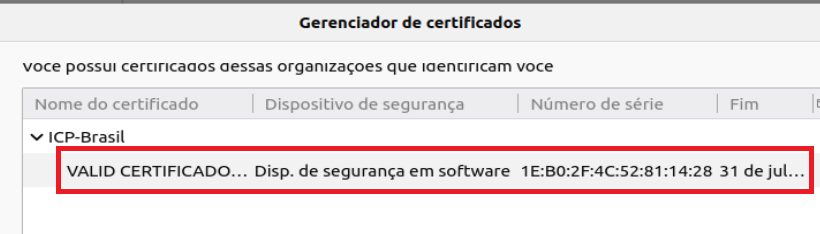
Navegador Google Chrome
Localize o arquivo que foi exportado de um equipamento Windows:

No navegador Google Chrome, vá ao menu superior e entre em "Configurações":
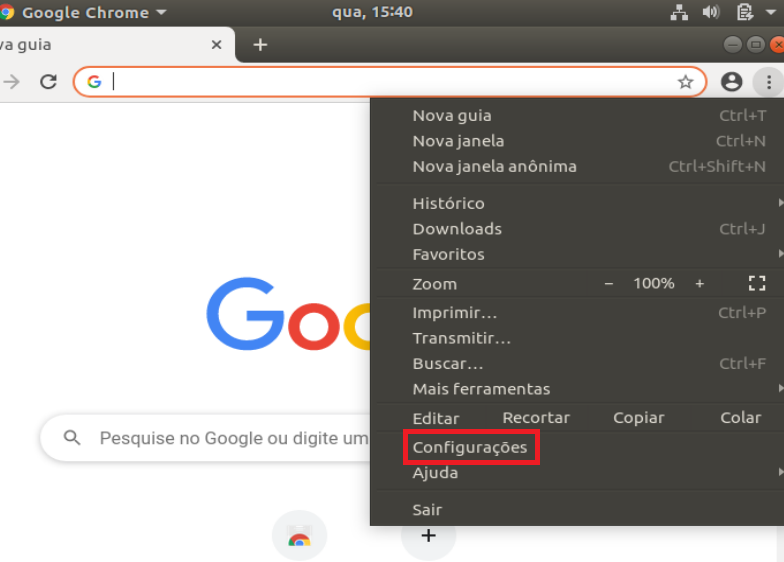
Digite na barra de busca a palavra "Certificados" e clique no menu Segurança":
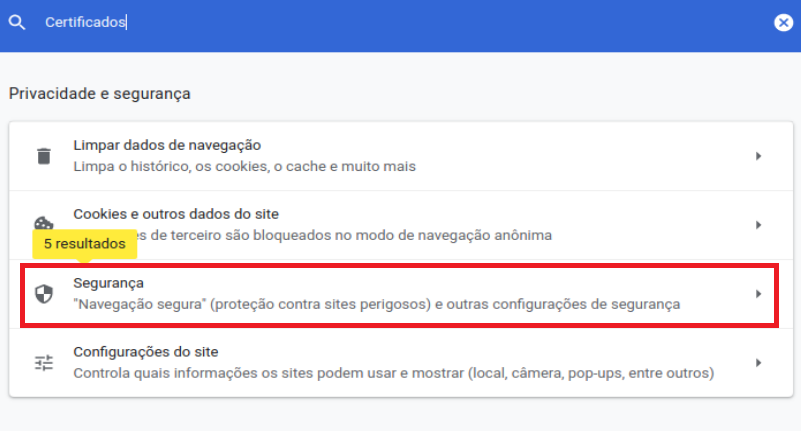
Localize o menu "Gerenciar certificados" e o acesse:
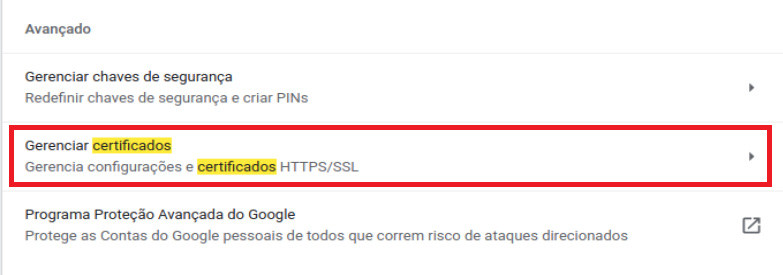
Clique em importar:
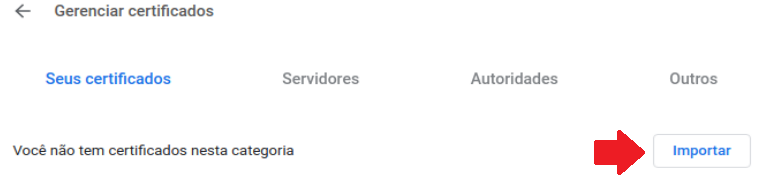
Selecione o diretório onde o arquivo .PFX se encontra (neste exemplo, ele se encontra na área de trabalho), e clique em "Abrir", conforme imagem abaixo:
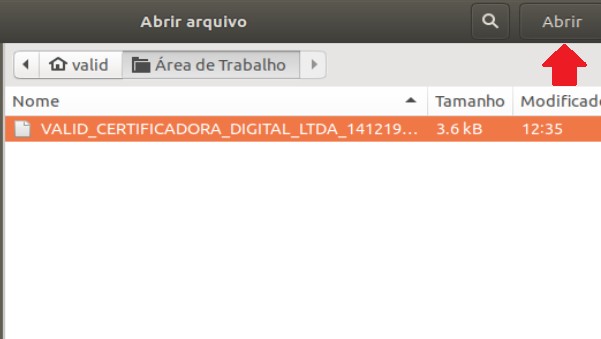
Insira a senha de segurança do arquivo .PFX:
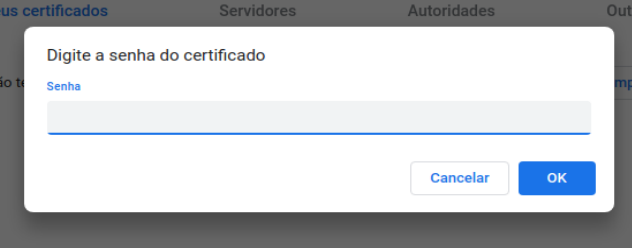
Pronto, o certificado esta pronto para uso, pelo navegador Google Chrome:
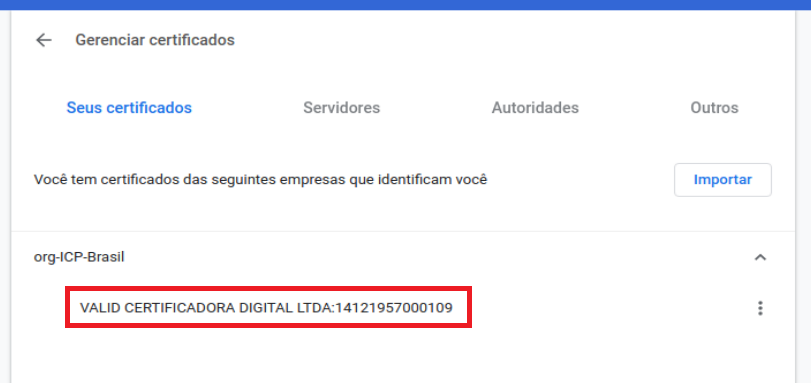
Para instalar o certificado digital A1 em um equipamento MAC, primeiramente, é necessário emiti-lo em um equipamento Windows. Veja o procedimento aqui
Instalando o Certificado A1
Com o arquivo de exportação criado e enviado ao equipamento MAC, dê um duplo clique sobre ele:

Serão solicitadas duas senhas, primeiro a senha do equipamento e logo após a senha do certificado.
Senha do equipamento:
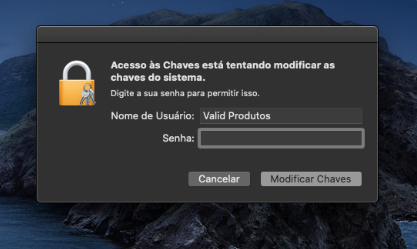
Senha do certificado:
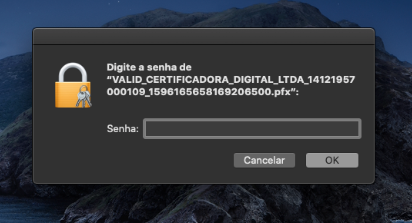
Após inserir as senhas solicitadas, confira se o certificado foi instalado em seu equipamento MAC, conforme abaixo mostrado:
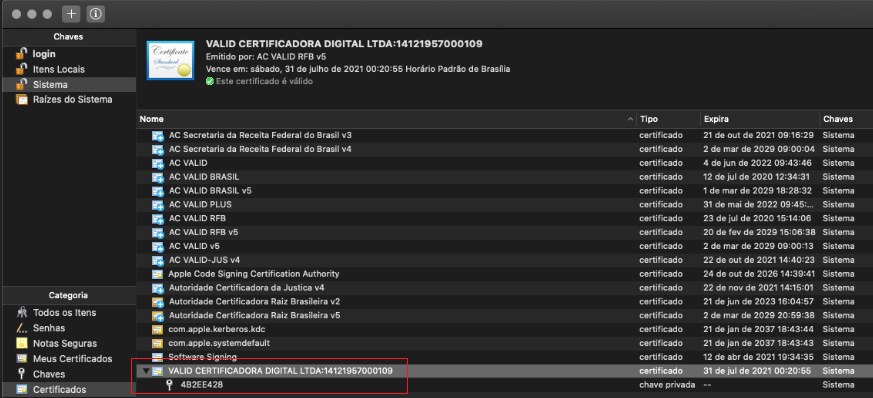
Integrando o certificado no navegador Firefox
Para melhor funcionamento do certificado digital Valid, em equipamento MAC, solicitamos que seja utilizado o navegador Firefox, que possui o ferramenta de integração manual de certificados.
Após instalar o certificado Valid no equipamento, abra o navegador Firefox, e caso não o possua, efetue o download clicando aqui, e vá em preferências, conforme abaixo:
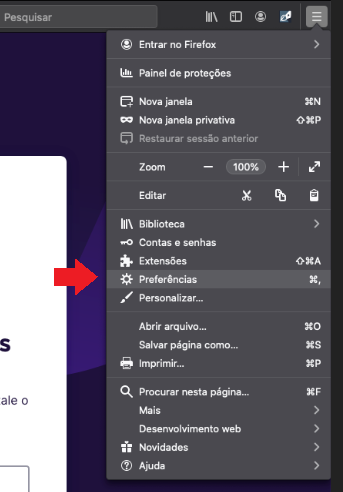
Ao entrar no menu preferências, vá ao submenu, localizado na lateral esquerda da página, Privacidade e Segurança:
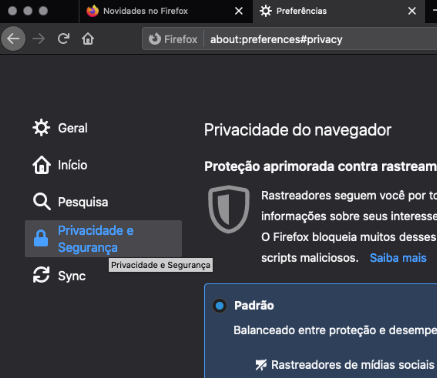
Desça dentro do menu, até a aba Certificados e clique na opção Ver Certificados:
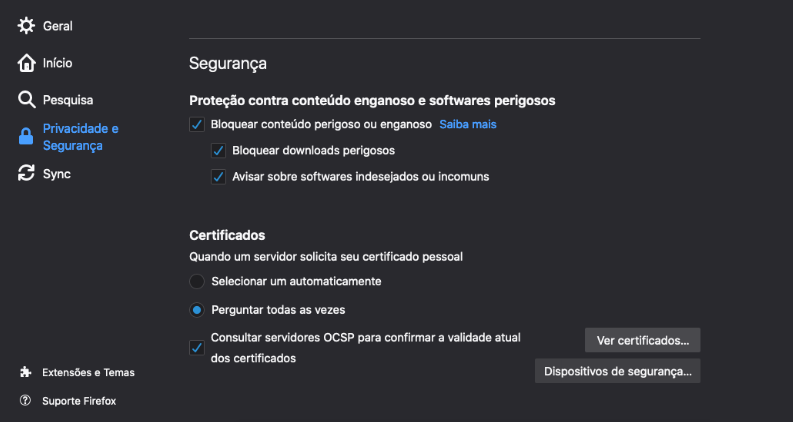
Feito isso, clique na opção "Importar", localizado na barra inferior o menu a seguir:
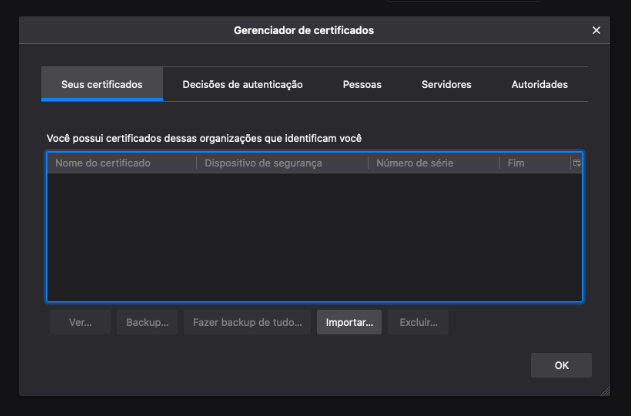
Selecione o arquivo pfx no caminho correto em que ele está disponível, que foi gerado na emissão no equipamento Windows, e clique em abrir:
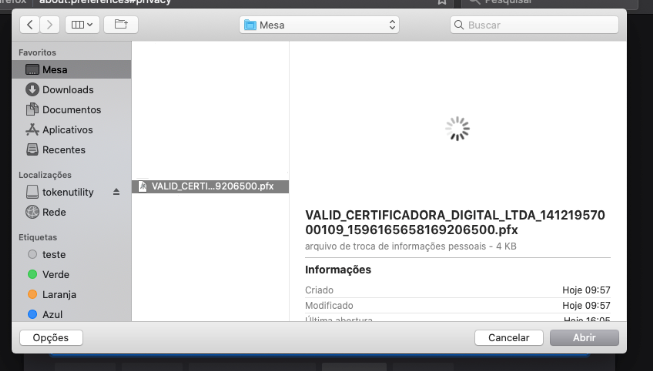
Feito isso, ele solicitará a senha do certificado Valid, para a instalação no MAC:
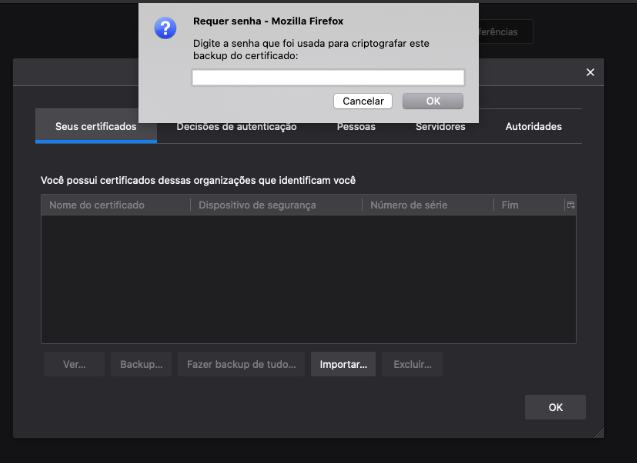
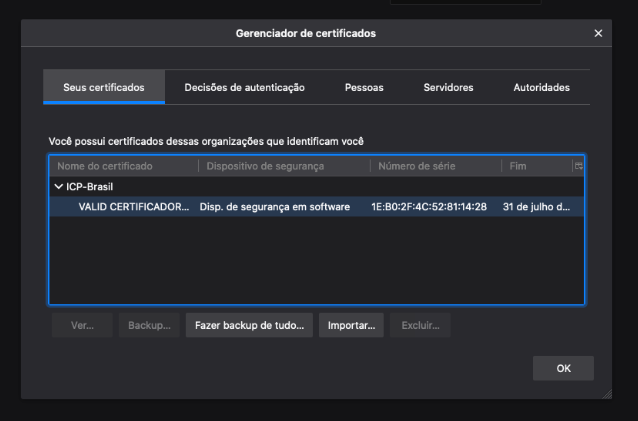
Pronto, seu certificado Valid já está instalado em seu equipamento MAC.
Para o correto funcionamento do certificado digital armazenado nos cartões inteligentes DigiForte, é necessário que ele seja conectado em uma leitora de cartão inteligente.
Essa leitora efetua a leitura do conteúdo do cartão e serve de ponte para comunicação entre o cartão e o computador, é necessário que esta leitora esteja conectada ao computador, instalada e funcionando corretamente.
O cartão DigiForte é gerenciado pelo aplicativo SafeSign, que deve estar instalado em seu computador, caso exista outra versão do SafeSign já instalada, é necessário desinstalar essa versão, reiniciar o computador e instalar a versão disponibilizada abaixo.
INSTALAÇÃO DA LEITORA SAFESIGN
Abaixo estão disponibilizados para download os administradores de token que devem ser instalados no computador seguindo os passos abaixo:
PASSO 1
Faça o download do SafeSign conforme a versão do seu sistema operacional;
PASSO 2
Para instalar o SafeSign é necessário desinstalar versões já instaladas anteriormente;
PASSO 3
De um duplo clique sobre o arquivo baixado.
Execute a instalação do aplicativo avançando por todas as telas da instalação até o final do processo;
PASSO 4
Conecte o cartão a leitora e inicie a utilização.
Usuários Linux: Clique aqui e visite a página de auxílio a instalação da leitora em seu equipamento.Usuários macOS: Clique aqui e visite a página de auxílio a instalação da leitora em seu equipamento.
SAFESIGN
|
Versões do administrador de token |
32 bits |
64 bits |
|
3.0.124 |
Download |
Download |
|
3.0.87 |
Download |
Download |
SAFENET
|
Versão do administrador de token |
32 bits |
64 bits |
|
10.3 |
Download |
Download |
|
10.8 |
Download |
Download |
ID PROTECT
|
Versão do administrador de token |
32 bits |
64 bits |
|
6.32.01 |
Download |
Download |
EPASS 2003
|
Versão do administrador de token |
64 bits |
|
2003 |
ID-ONE COSMO
|
Versão do administrador de token |
32 bits |
64 bits |
|
7.0.1 |
Para o correto funcionamento do certificado digital armazenado nos cartões inteligentes DigiForte, é necessário que ele seja conectado em uma leitora de cartão inteligente.
Essa leitora efetua a leitura do conteúdo do cartão e serve de ponte para comunicação entre o cartão e o computador, é necessário que esta leitora esteja conectada ao computador, instalada e funcionando corretamente.
Para identificar o modelo de sua leitora, verifique a etiqueta de identificação em seu verso, faça o download e instale o driver abaixo.
Caso a leitora de cartão inteligente já esteja instalada e funcionando corretamente, instale apenas o software SafeSign para que o cartão DigiForte seja reconhecido corretamente.
As instalações devem ser realizadas por um usuário com permissão de realizar instalações.
Basta seguir os passos abaixo para fazer a instalação:
PASSO 1
Identifique o modelo de sua leitora utilizando a etiqueta que está em seu verso. Caso ele não esteja presente procure a empresa que lhe forneceu o token para que seja disponibilizado o driver de sua leitora.
PASSO 2
Faça o download do driver para seu sistema operacional e realize a instalação, somente após a instalação conecte a leitora na porta USB do computador.
PASSO 3
Faço o download do software SafeSign e realize instalação, para que o conteúdo de cartão seja reconhecido por seu computador e seu certificado digital possa ser utilizado.
Caso a leitora já esteja instalada é necessário apenas realizar o passo 3.
Para instalar o SafeSign é necessário desinstalar versões já instaladas anteriormente.
PASSO 4
Conecte o cartão a leitora e inicie a utilização.
DRIVER LEITORA DEXON
Download necessário
|
Versões do driver da leitora |
Windows |
Max |
Linux |
|
e-SmartDX |
DRIVER LEITORA SCM
Download necessário
|
Versões do driver da leitora |
Windows XP SP3, Vista, 7, 8, 8.1 e 10 |
|
SCM SCR 3310 |
DRIVER LEITORA PERTOSMART
|
Versões do driver da leitora |
32 bits |
64 bits |
Windows XP SP3 |
|
PertoSmart |
DRIVER LEITORA GEMALTO
Download necessário
|
Versões do driver da leitora |
64 bits |
|
Gemalto |
É importante que você possua em mãos a senha PUK cadastrada, pois sem ela, não será possível efetuar o desbloqueio com sucesso da senha PINInsira o seu certificado, emitido em uma mídia IDProtect, em sua máquina, e abra o administrador de token, e clique em "Certificates & Keys":
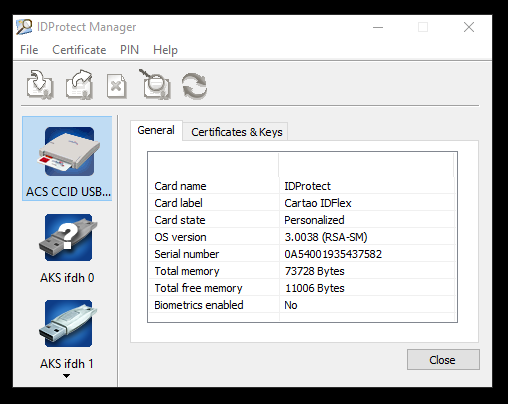
Veja que ele informa que a senha PIN se encontra bloqueada:
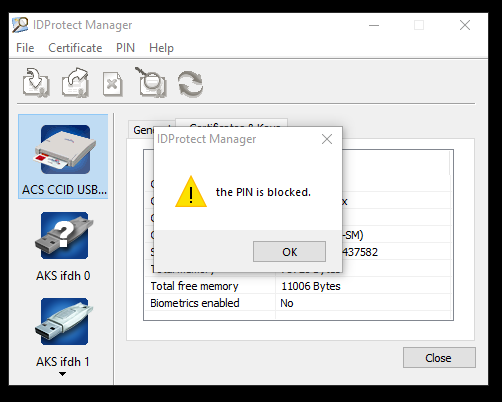
DESBLOQUEANDO A SENHA PIN
Clique no menu superior PIN, em sequência no menu Manager:
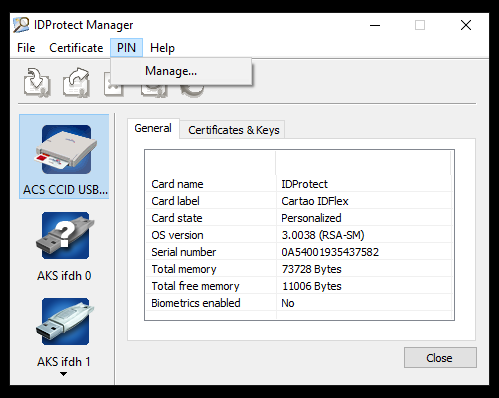
Clique no botão "unlock" para desbloquear a senha PIN:
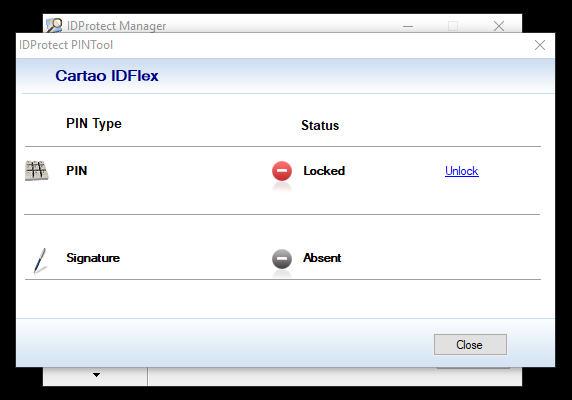
Na próxima tela, insira a senha PUK e insira duas vezes a nova senha PIN:
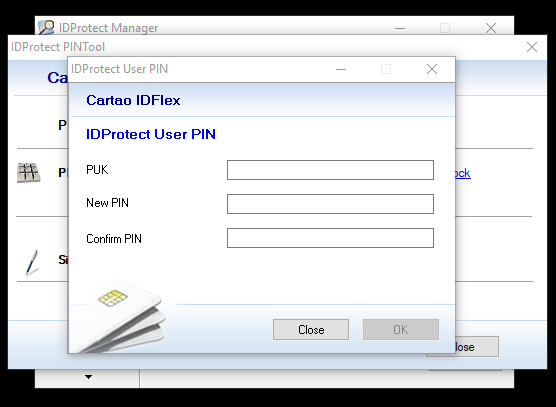
Ao inserir, clique em ok:
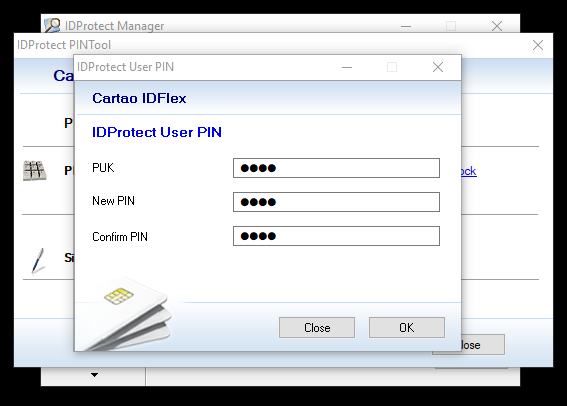
Pronto, sua senha PIN foi desbloqueada com sucesso:
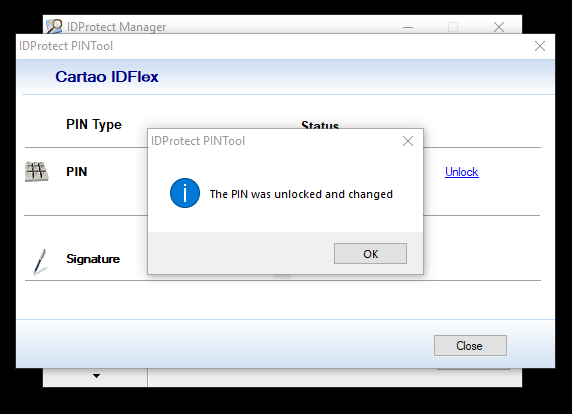
Veja que o status já foi alterado:
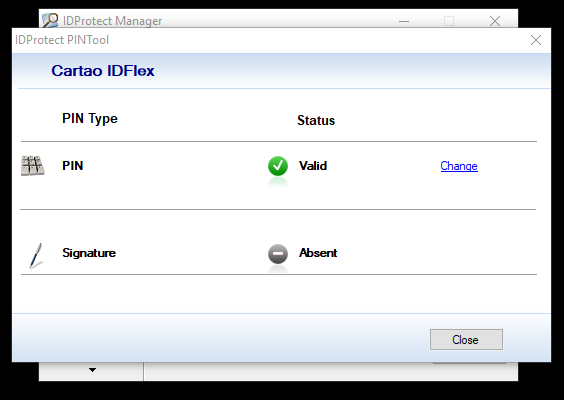
E ao clicar em "Certificates & Keys" e inserir a PIN:
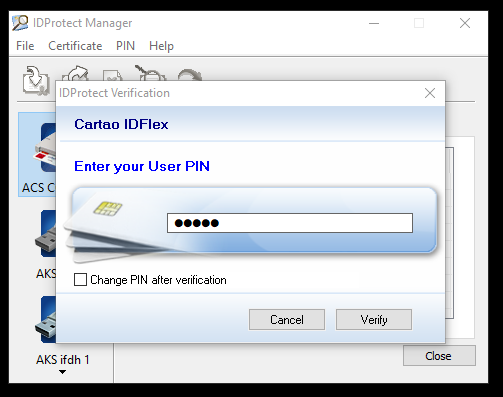
Ele irá mostrar os objetos contidos na mídia:
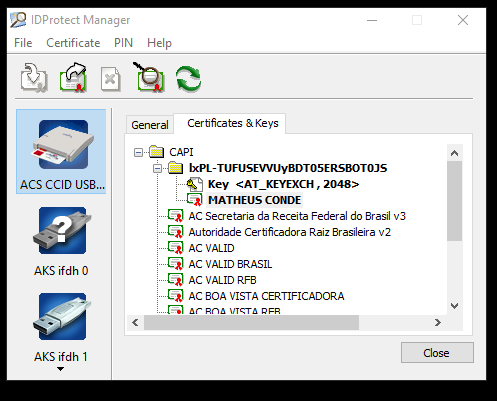
VERIFICANDO O STATUS DA SENHA PIN
É importante que você possua em mãos a senha PUK cadastrada, pois sem ela, não será possível efetuar o desbloqueio com sucesso da senha PIN
Insira o seu certificado, emitido em uma mídia SafeNet, em sua máquina, e abra o administrador de token, e clique em "Visualizar informações do Token":
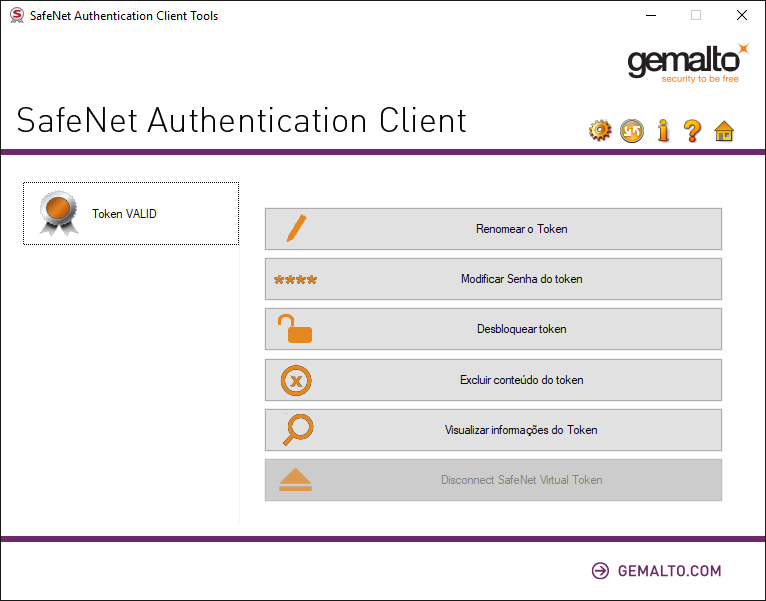
Veja que em "Tentativas restantes de Senha de token" consta como 0 tentativas:
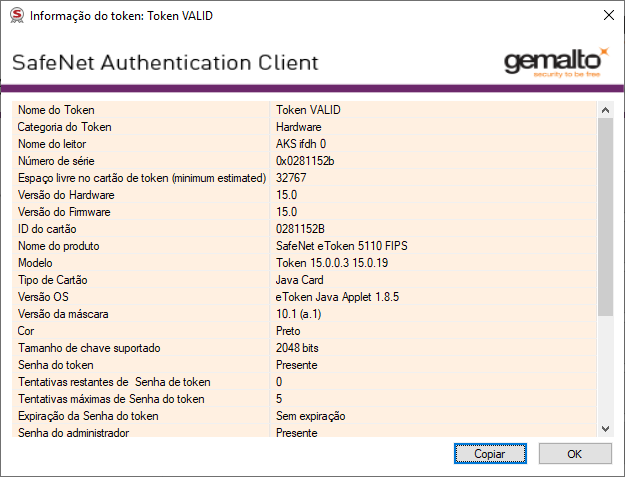
DESBLOQUEANDO A SENHA PIN
Volte ao menu anterior e clique em "vista avançada", conforme abaixo:
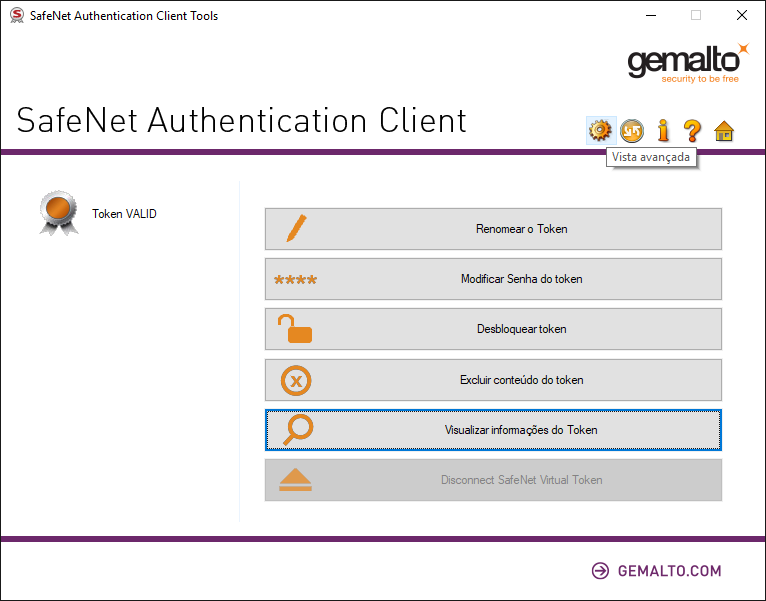
Clique sobre o botão "Configurar a Senha do Token":
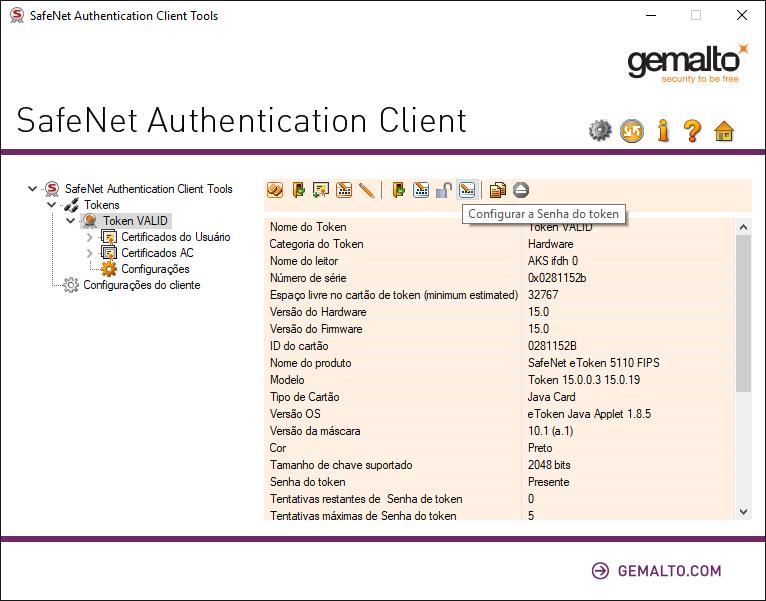
Insira a senha PUK a seguir:
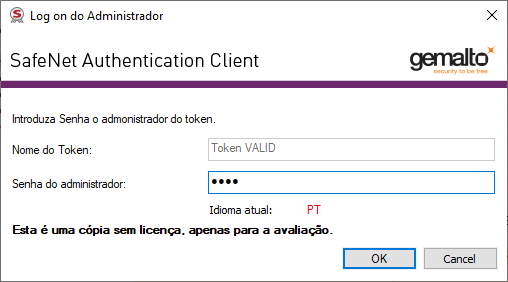
Agora crie uma senha PIN, confirmando a mesma logo abaixo:
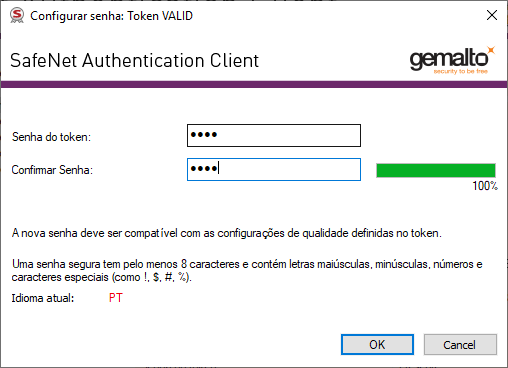
Senha PIN desbloqueada e criada com sucesso:
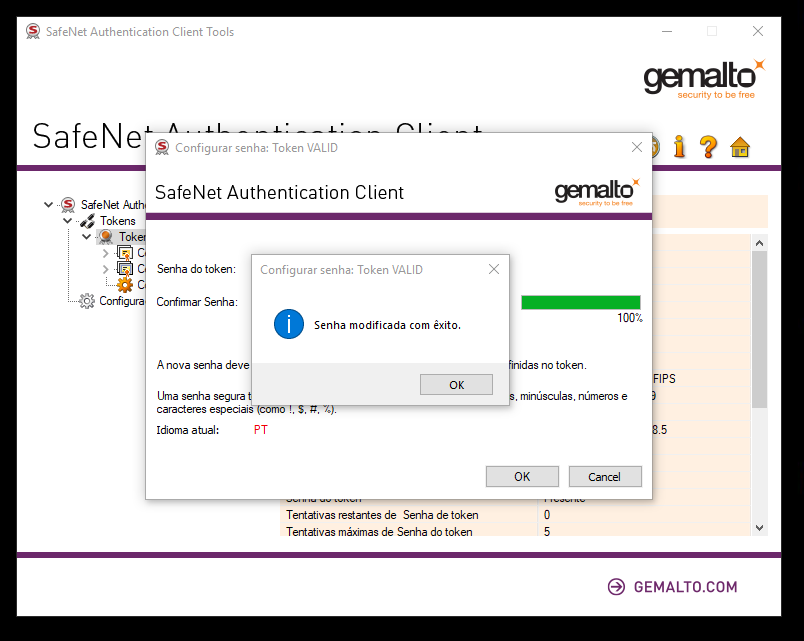
Voltando ao menu "Visualizar informações do Token" você verá que agora as tentativas de uso da PIN foram resetadas com sucesso:
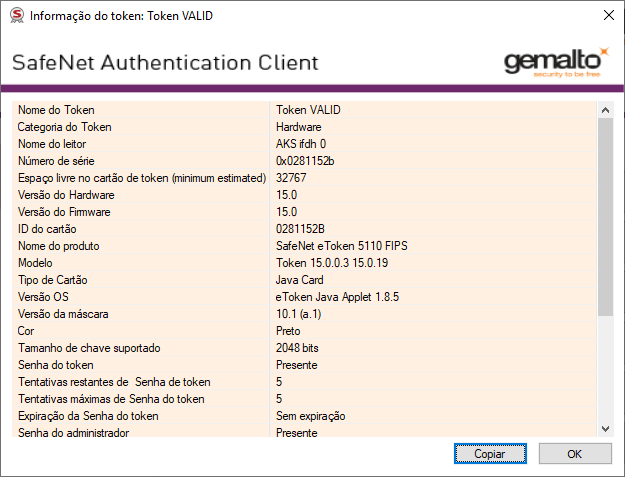
É importante que você possua em mãos a senha PUK cadastrada, pois sem ela, não será possível efetuar o desbloqueio com sucesso da senha PIN
Insira o seu certificado, emitido em uma mídia Safesign, em sua máquina, e abra o administrador de token:
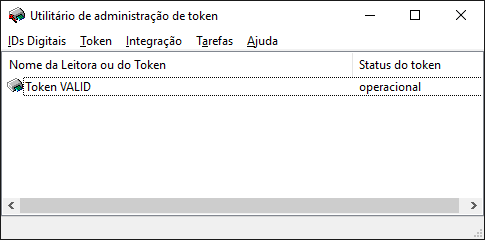
Clique no menu Token e selecione a opção "Mostrar informações do token...", conforme abaixo:
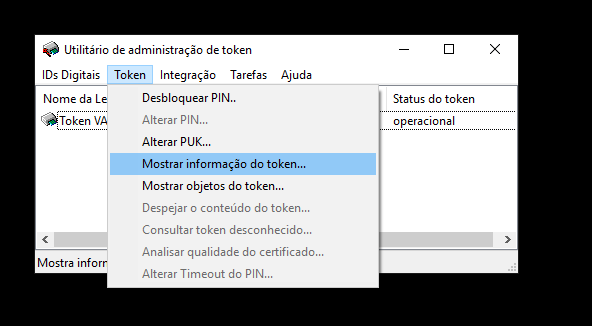
Verifique o status do PIN, neste caso ele está com o status BLOQUEADO, clique em fechar:
DESBLOQUEANDO A SENHA PIN
Volte ao menu Token e selecione a opção "Desbloquear PIN...", conforme abaixo:
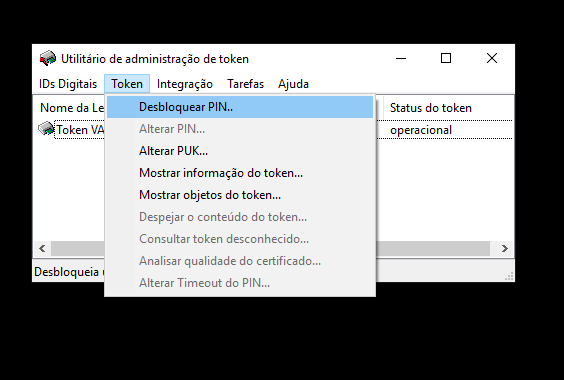
Insira sua senha PUK e cadastre sua nova senha PIN, efetuando assim o desbloqueio da mesma:

Ele irá retornar a seguinte mensagem, informando que a senha PIN foi desbloqueada com êxito:
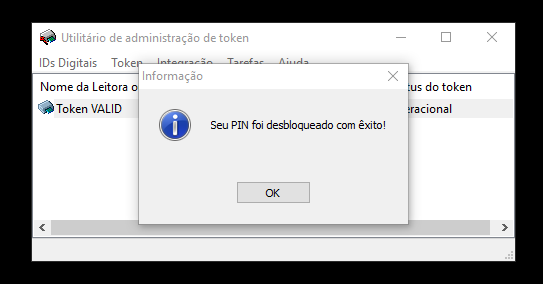
Para testar, acesse o conteúdo da mídia e clique em "Mostrar objetos privados", insira a nova senha PIN cadastrada e clique em OK:
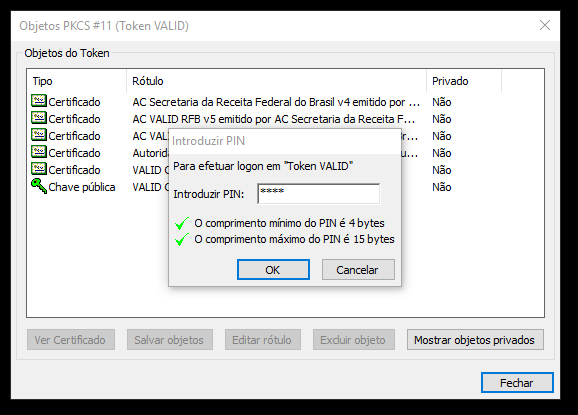
A senha PIN funcionou, mostrando assim, os objetos privados da mídia:
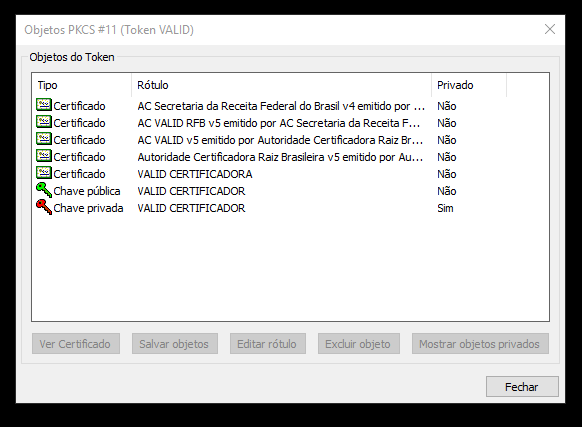
O procedimento é o mesmo, para ambos administradores de certificado, apenas alterando o nome do arquivo do módulo, segue lista abaixo:
|
Gerenciador |
Sistema Operacional |
Nome do arquivo do módulo |
|
Safesign |
Windows |
|
|
Safenet |
Windows |
|
|
Safesign |
MAC |
|
|
Safenet |
MAC |
|
EFETUANDO A INTEGRAÇÃO PARA MÍDIAS SAFESIGN
Abra o navegador Firefox:
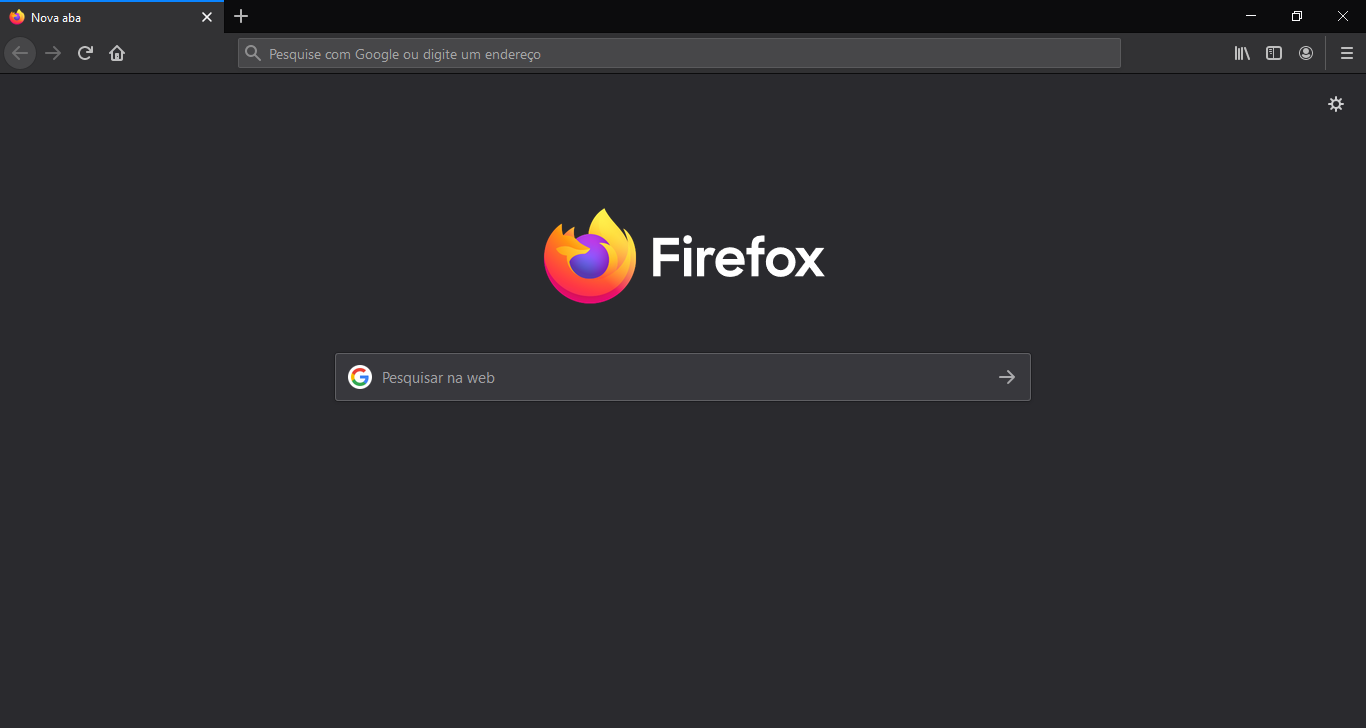
Clique no menu superior e vá em opções:
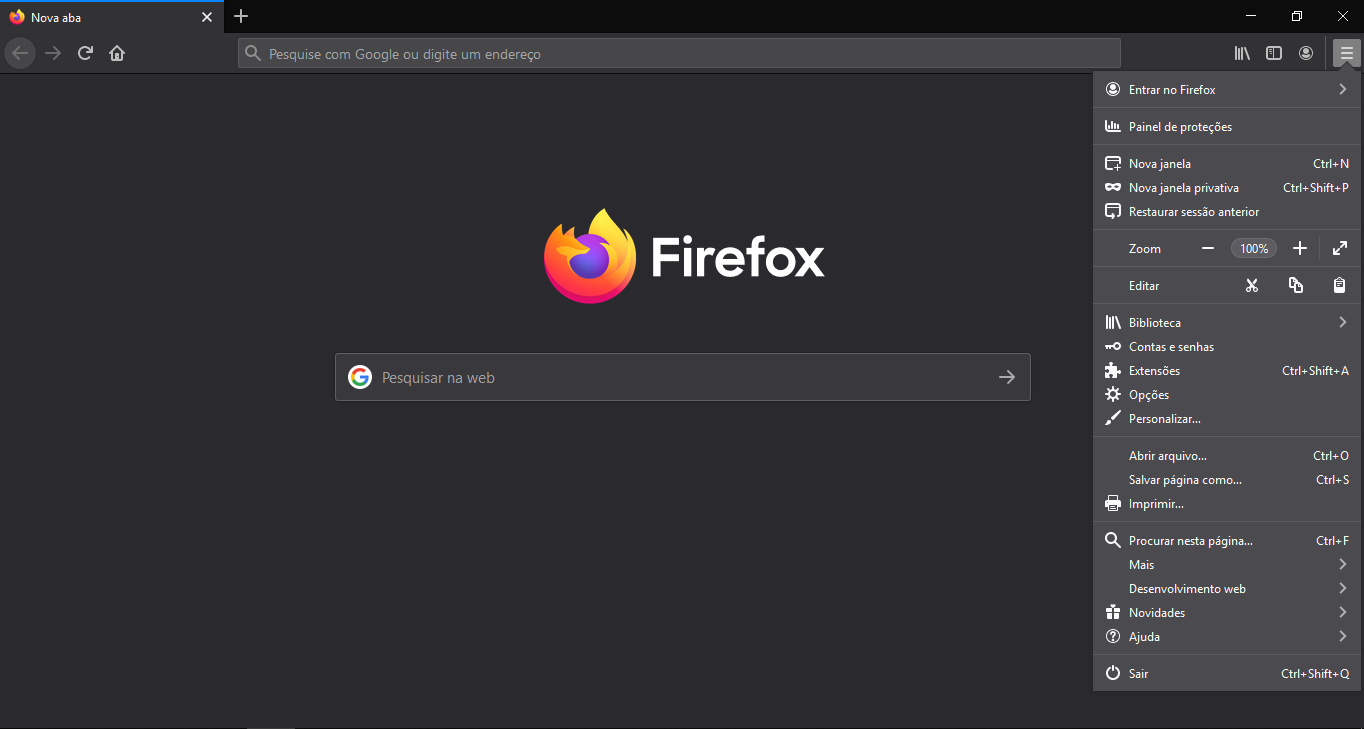
Clique em Privacidade e Segurança, role a página até o fim e clique em Dispositivos de segurança:
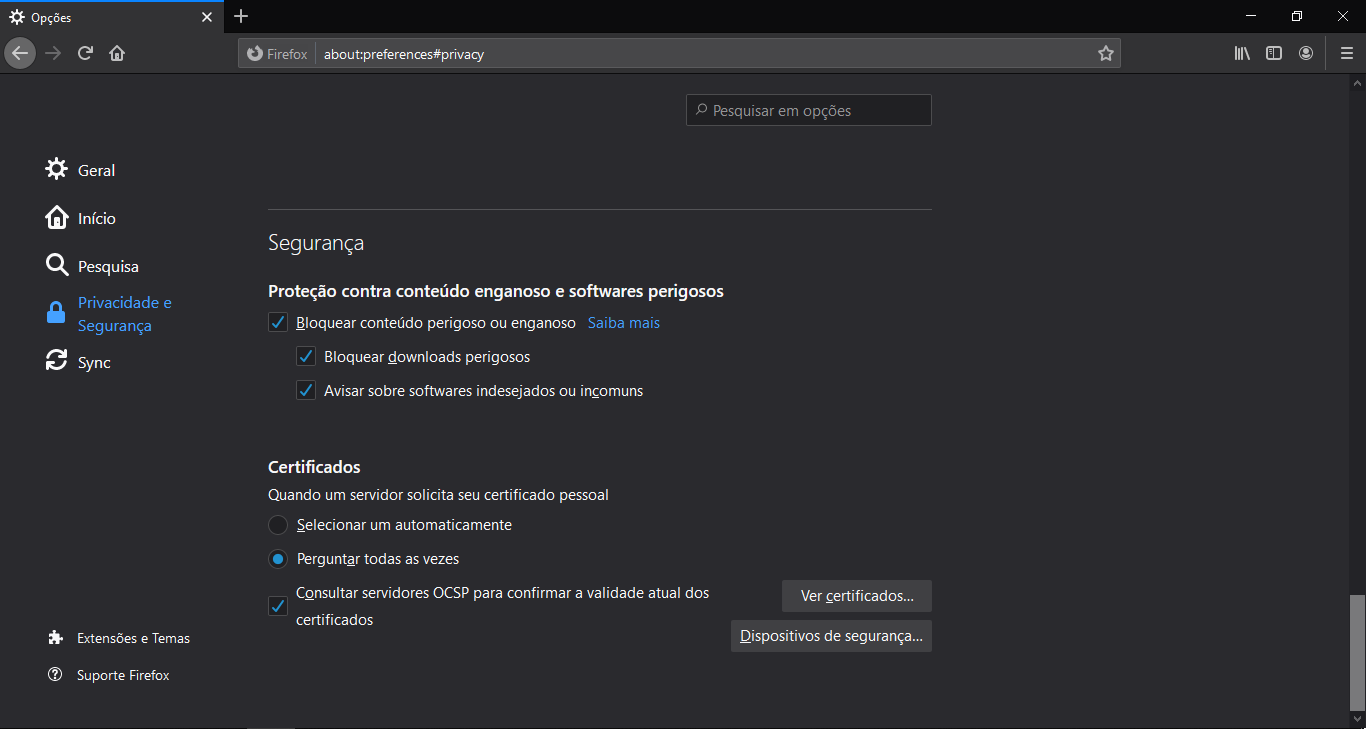
Clique em carregar:
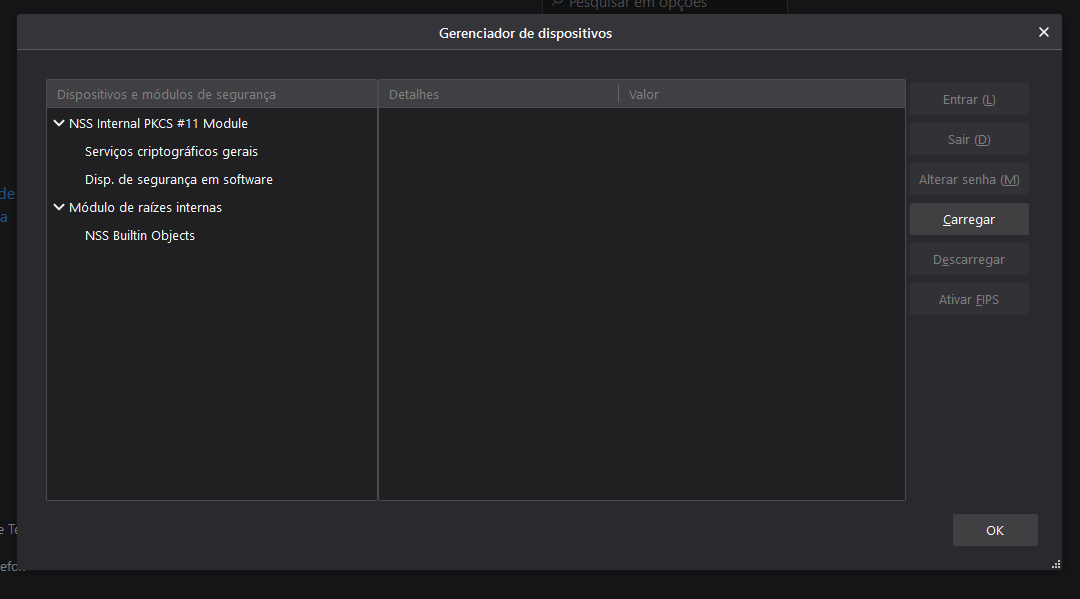
Escreva Safesign, em nome do módulo, e no campo "Nome do arquivo do módulo" insira o caminho de acordo com seu sistema operacional e gerenciador de dispositivos, listado no começo deste artigo:
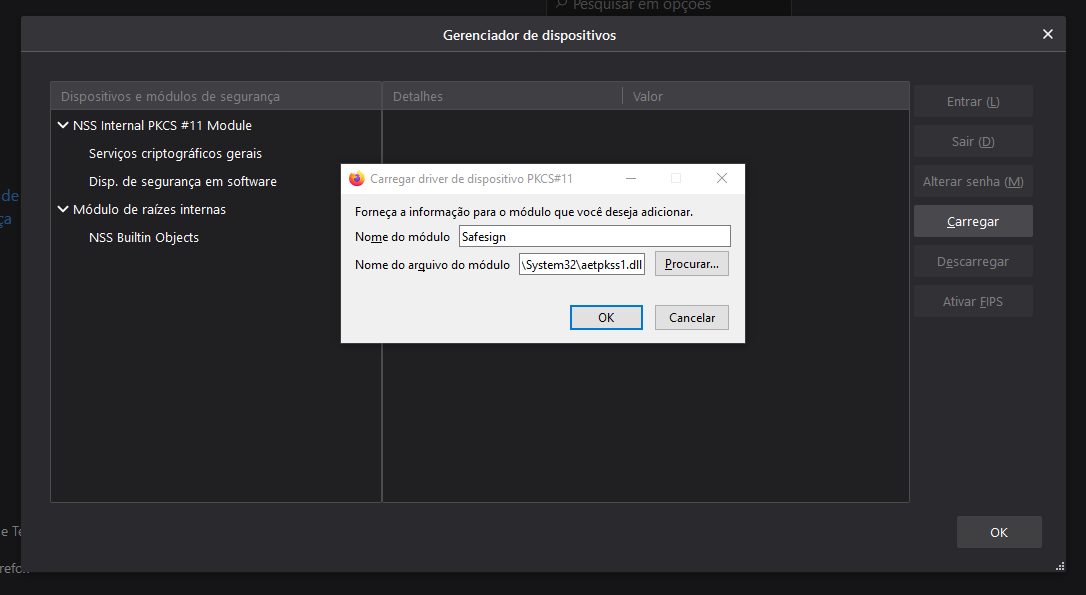
Clique no ícone Giesecke & Devrient, no menu esquerdo, e clique em Entrar, no menu direito:
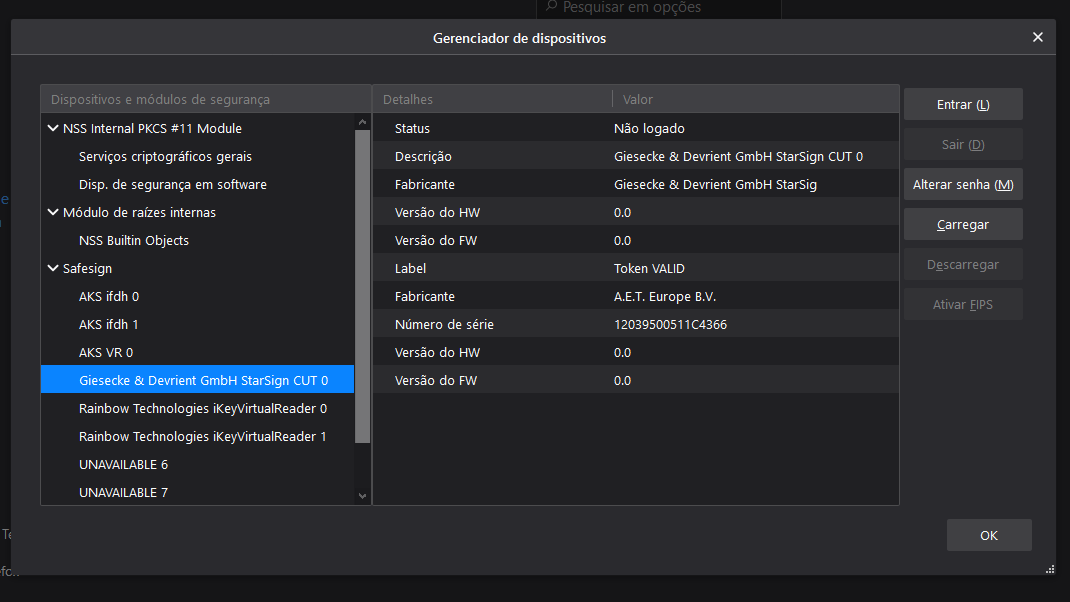
Insira sua senha PIN para logar:
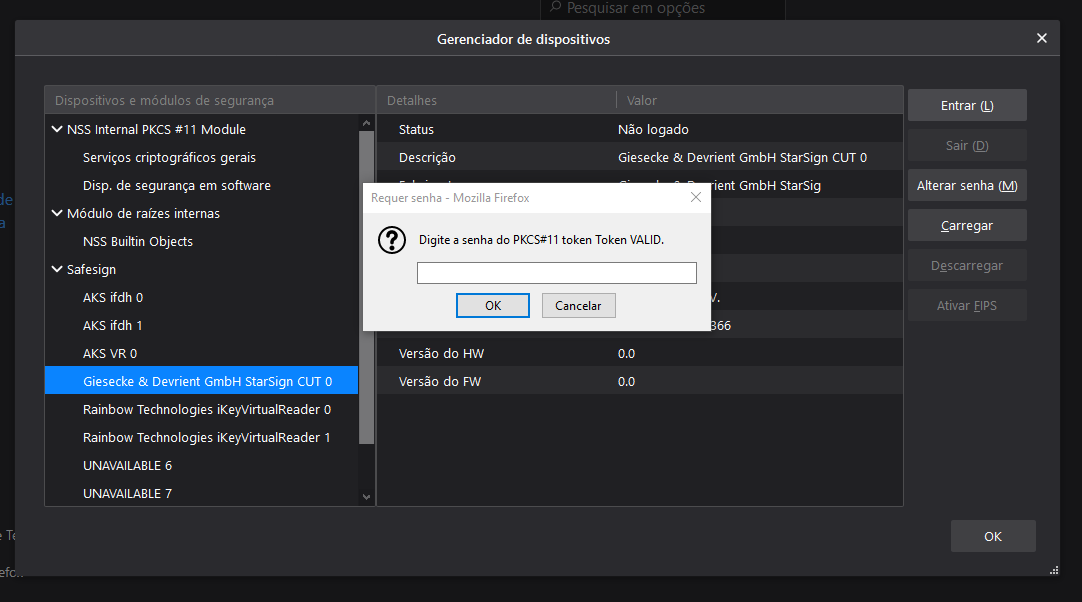
Pronto, a integração do Safesign foi feito em seu navegador Firefox:
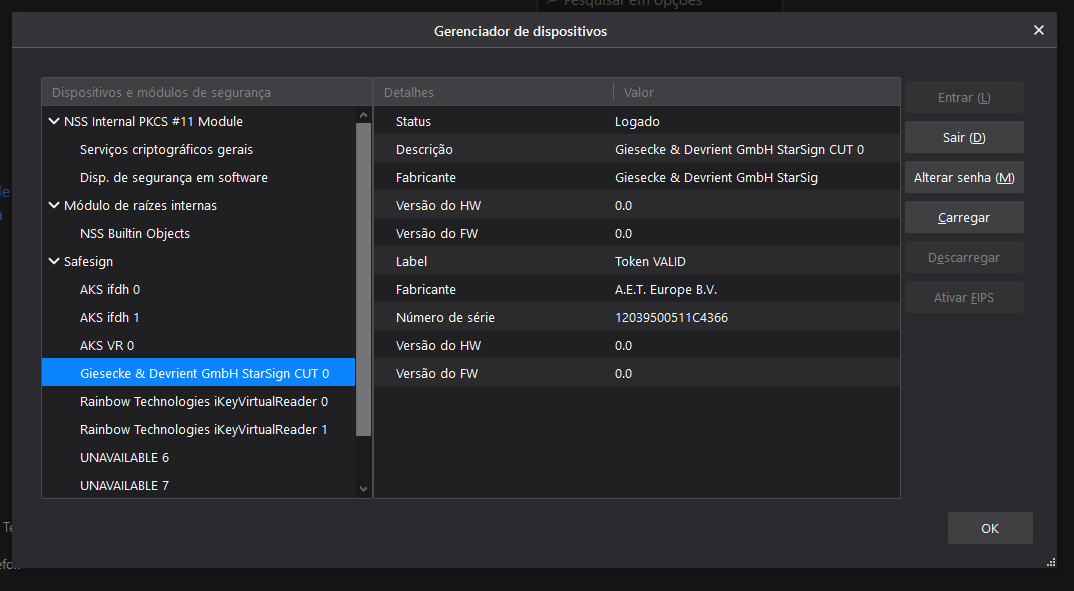
EFETUANDO A INTEGRAÇÃO PARA MÍDIAS SAFENET
Abra o navegador Firefox:
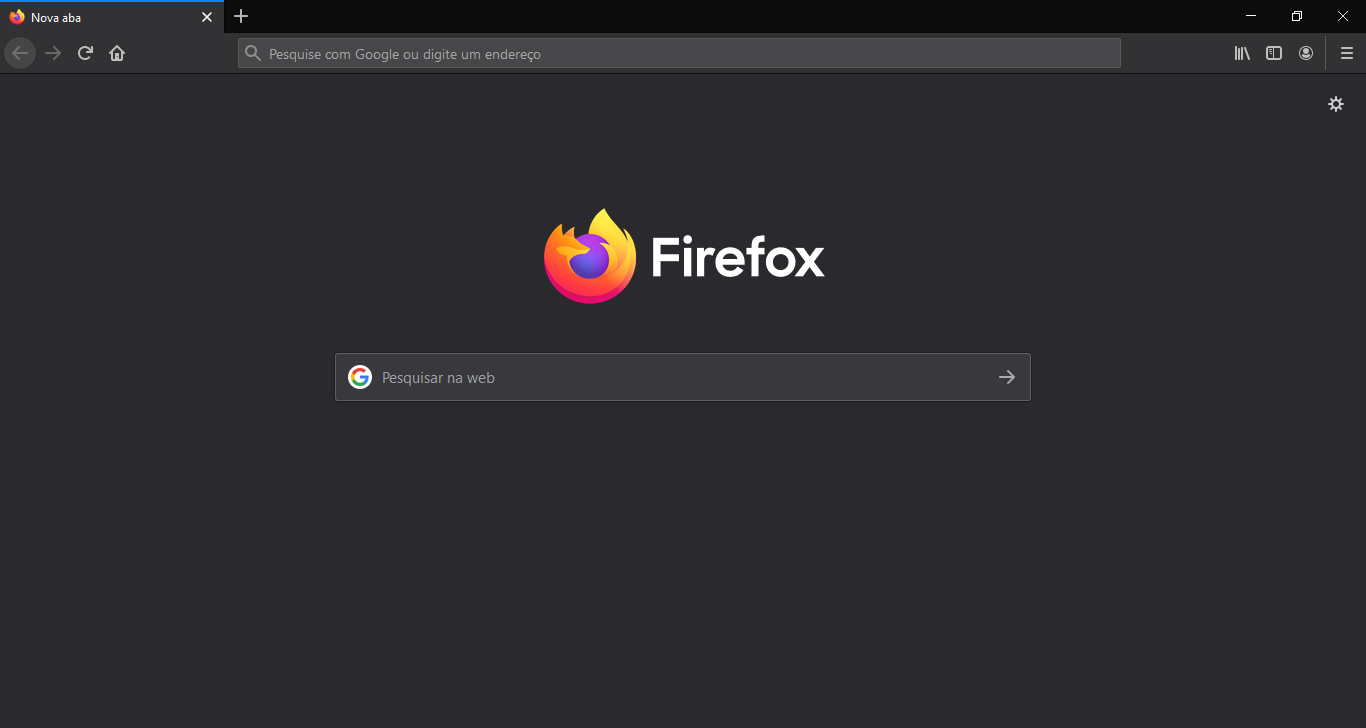
Clique no menu superior e vá em opções:
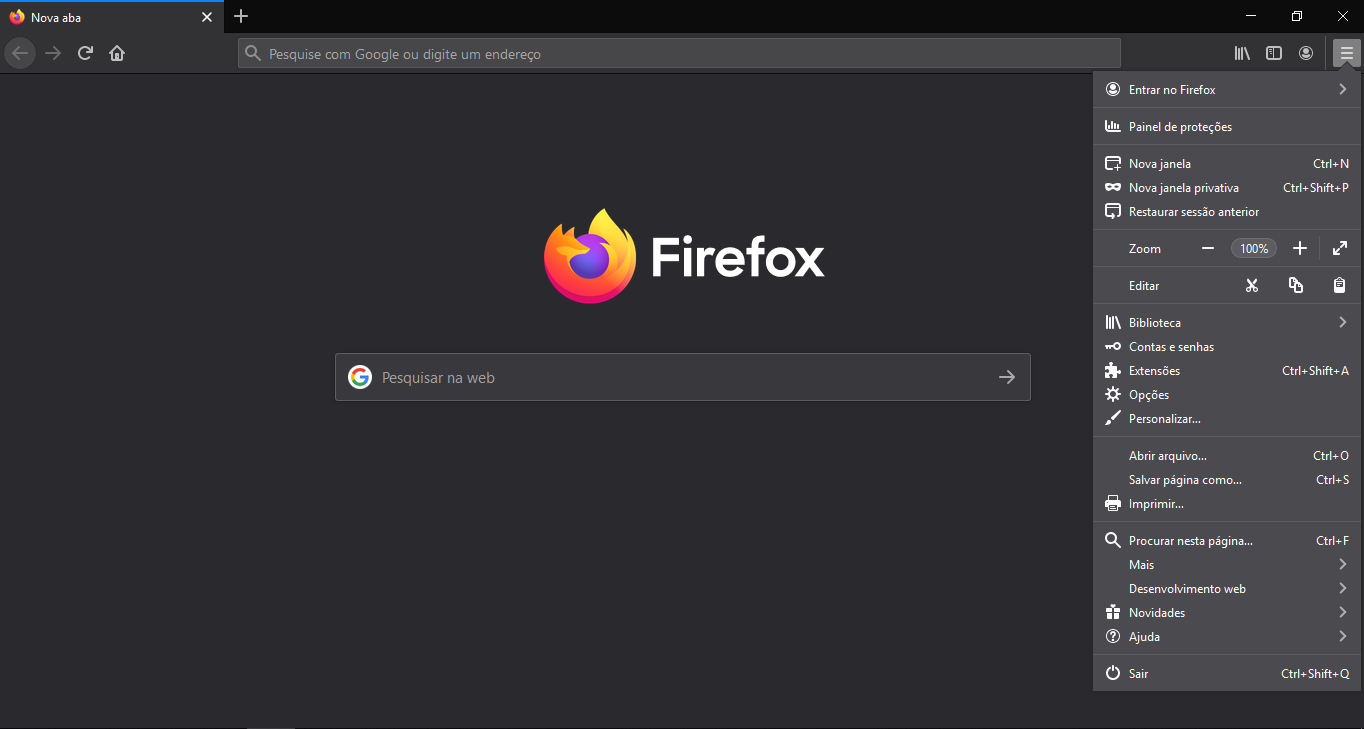
Clique em Privacidade e Segurança, role a página até o fim e clique em Dispositivos de segurança:
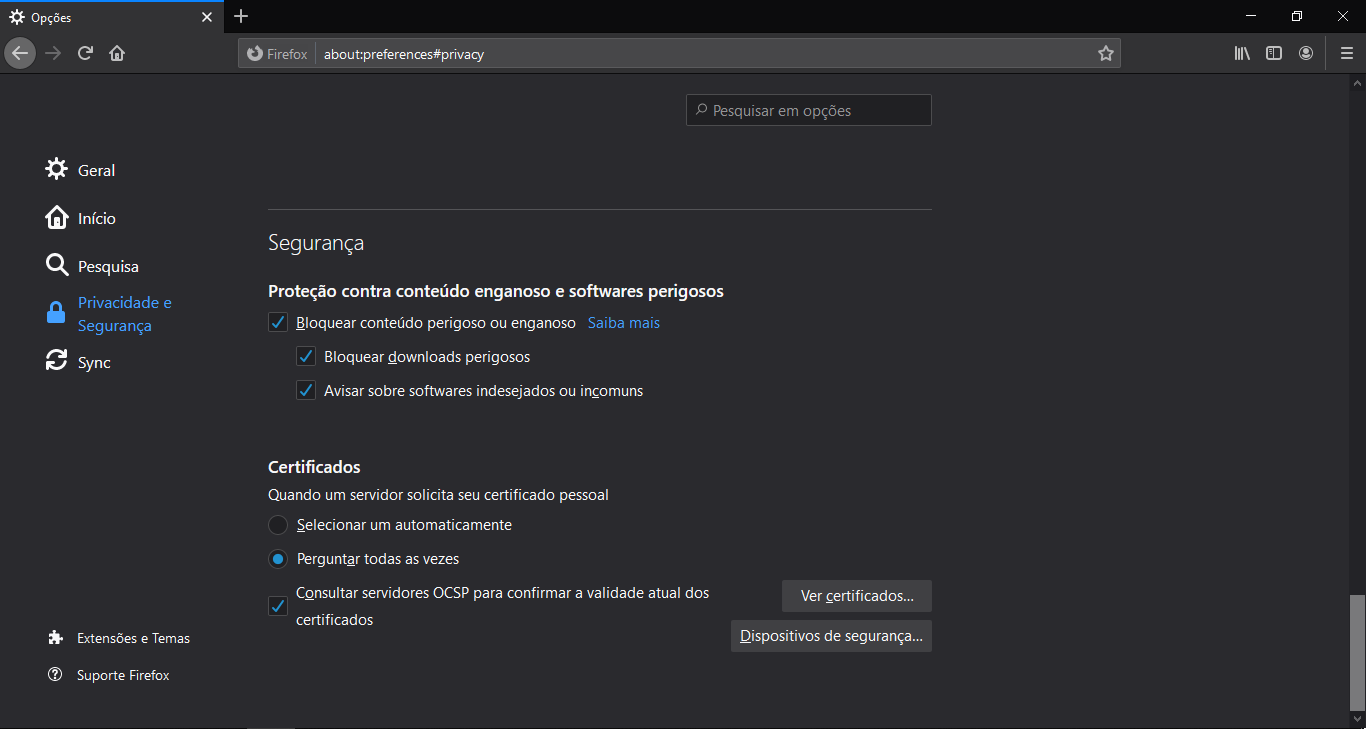
Clique em carregar:
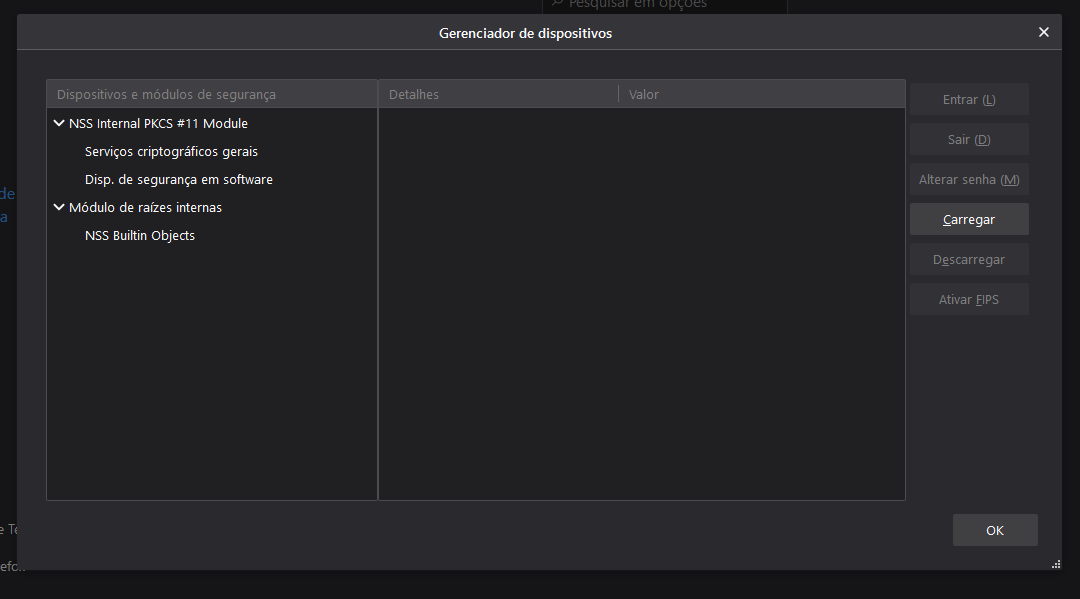
Escreva SafeNet, em nome do módulo, e no campo "Nome do arquivo do módulo" insira o caminho de acordo com seu sistema operacional e gerenciador de dispositivos, listado no começo deste artigo:
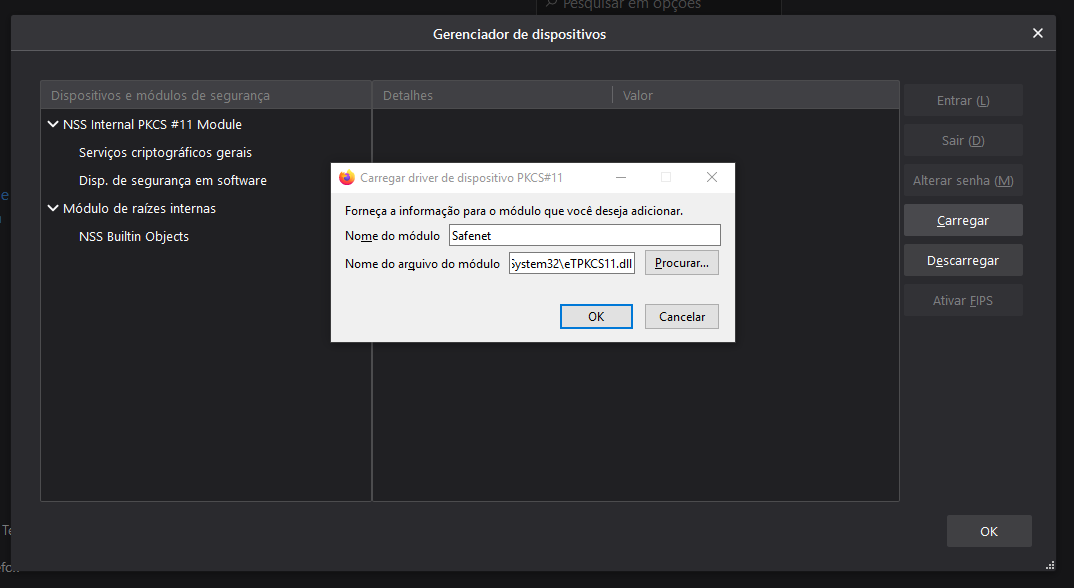
Clique no ícone AKS ifdh 0, no menu esquerdo, e clique em Entrar, no menu direito:
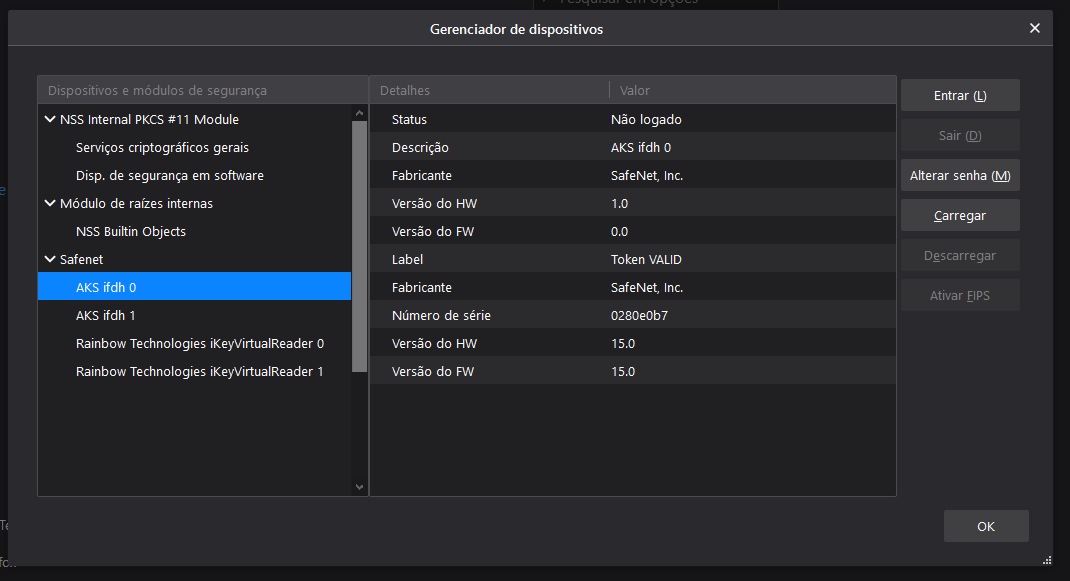
Insira sua senha PIN para logar:
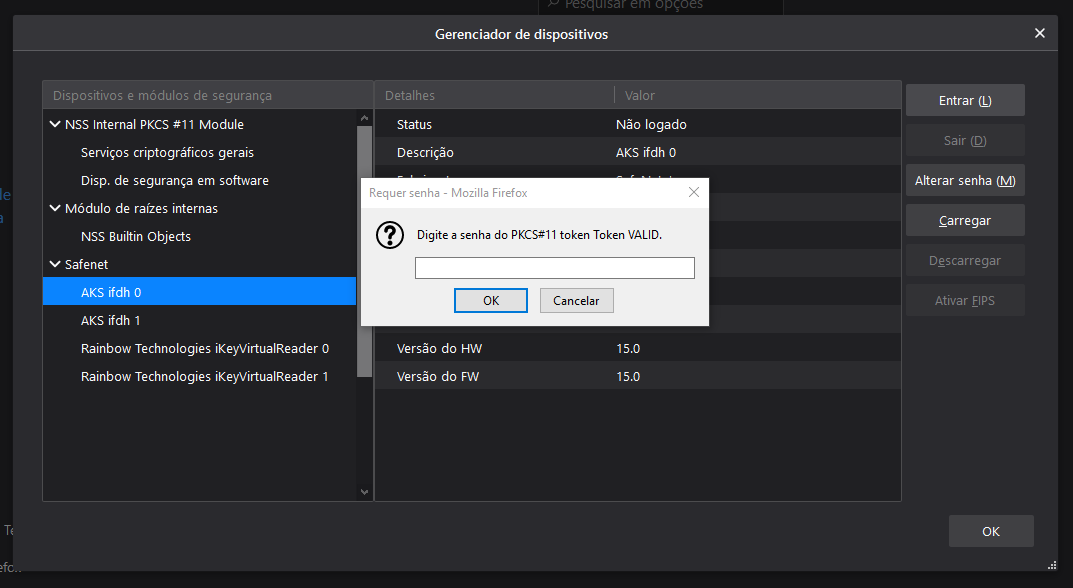
Pronto, a integração do Safesign foi feito em seu navegador Firefox:
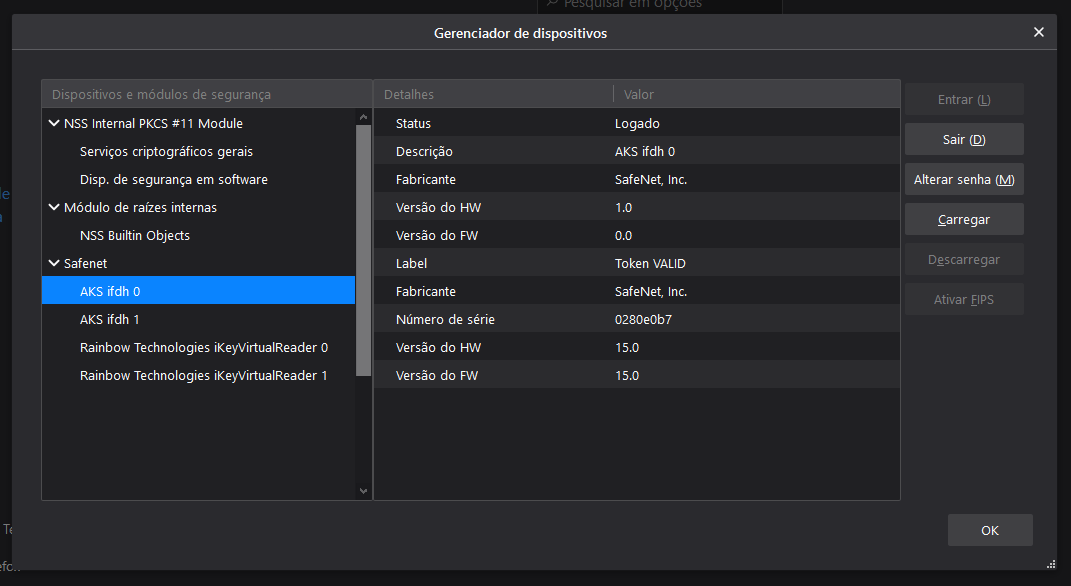
Antes de iniciar a instalação do IDProtect nos equipamentos MAC, verifique a seguinte especificação do equipamento: Possuir sistema operacional 10.13 ou superior.
Para efetuar o download do IDProtect em equipamentos MAC, clique aqui
Instalando o IDProtect nos equipamentos MAC
Após efetuar o download do IDProtect, localize o arquivo:
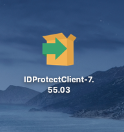
Dê um duplo-clique no arquivo executável e informe o usuário e senha da máquina, conforme abaixo:
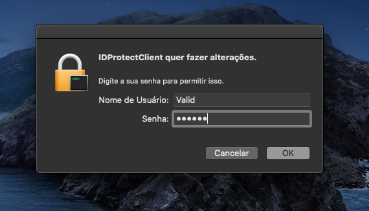
Clique em "Next":
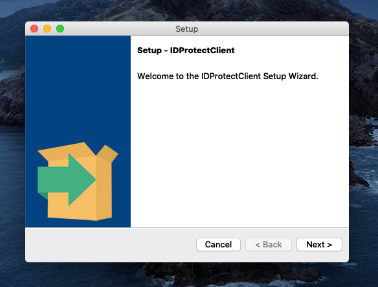
Selecione a primeira opção " I accept the agreement ", conforme abaixo, e clique novamente em "Next":
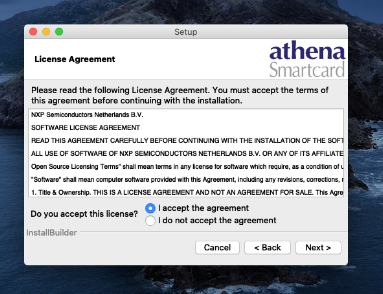
Aparecerá o caminho do diretório onde será instalado, clique em "Next":
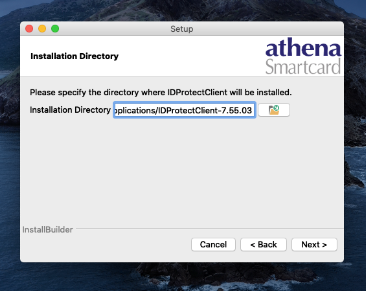
Selecione as duas opções, "Manager" e "PINTool", e clique em "Next":
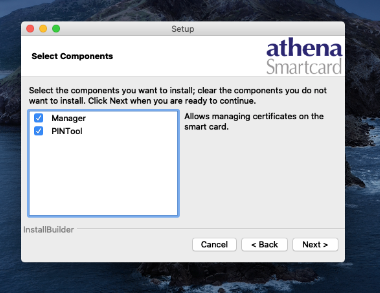
Clique em "Next" para confirmar todas as opções selecionadas anteriormente:
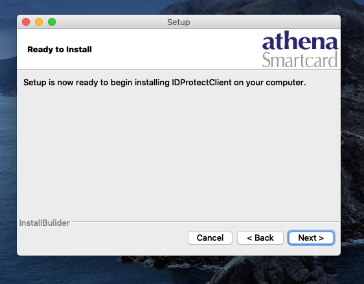
Aguarde enquanto processo é efetuado:
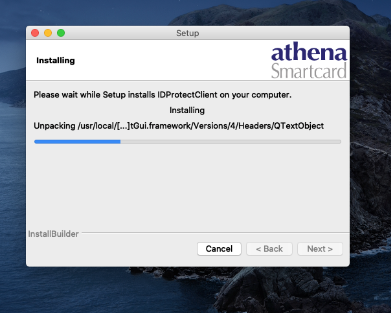
Encerre o navegador Firefox, conforme abaixo, caso ele inicie uma aba, referente a extensões do navegador:
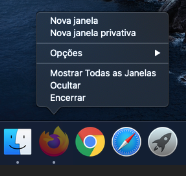
Aguarde ele finalizar a instalação:
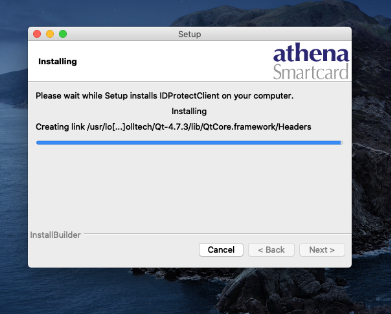
Clique em "Finish" para finalizar a instalação:
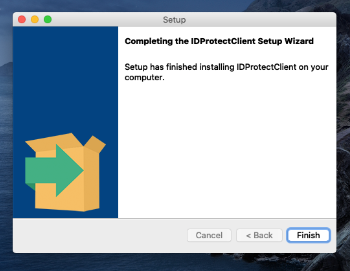
Será necessário reinicializar a máquina:
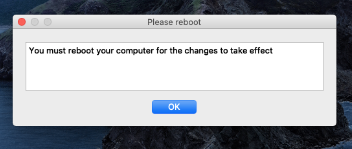
Ao inicializar novamente, ele terá criado dois ícones, conforme abaixo, na área de trabalho do MAC:
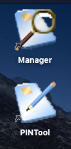
Ou você pode buscar pelo administrador de token, conforme abaixo:
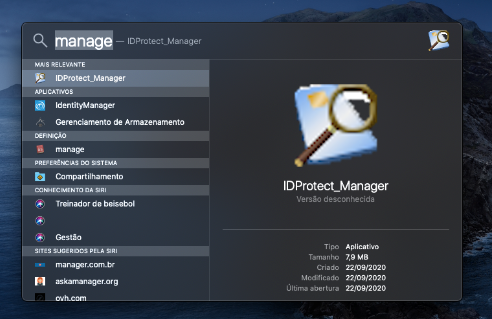
Conecte o seu certificado na máquina e selecione a opção "ACS ACR 38U-CCID", conforme abaixo e clique em "Certificates and Keys":
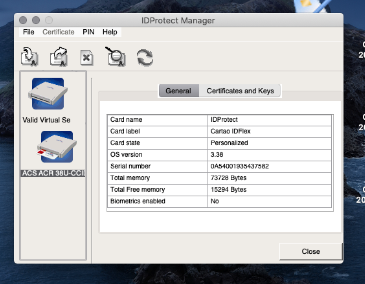
Insira a senha PIN do certificado:
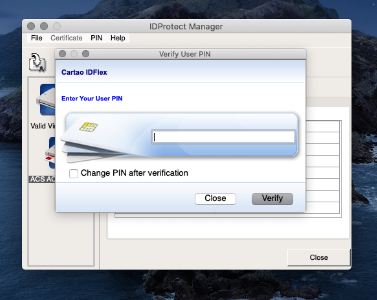
Pronto, agora ele lhe mostrará os objetos contidos na mídia:
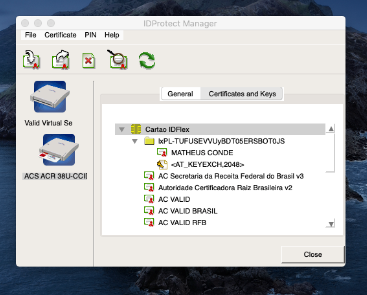
E você consegue verificar a validade do certificado, neste caso é um certificado válido do dia 22/09/2020 até 22/09/2021:
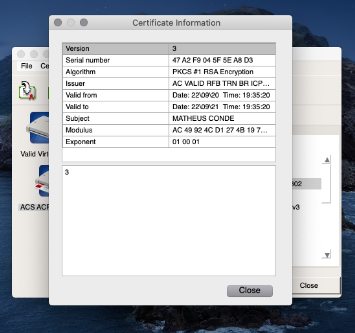
E seu certificado está pronto para ser usado.
Preparando o equipamento para instalação do IDProtect
Verifique qual é o modelo de seu equipamento, 32 ou 64 bits, com o passo a passo abaixo
Vá em painel de controle, selecione na parte superior "Exibir por: Ícone Grandes":
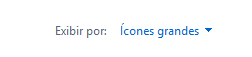
Selecione a opção "Sistema", conforme abaixo:
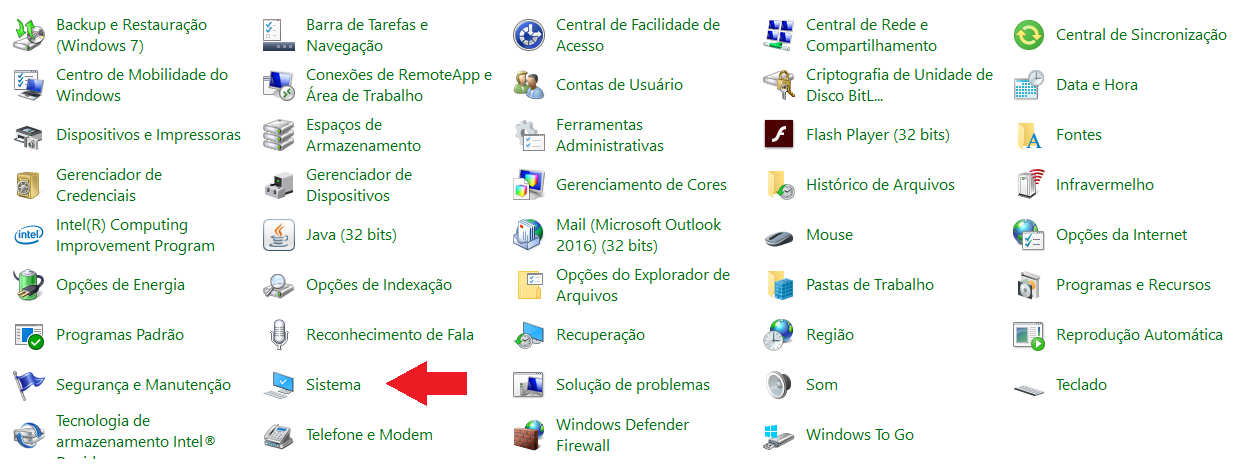
Na aba sistema verifque qual a versão de seu equipamento, neste caso, se trata de um equipamento de 64 bits:
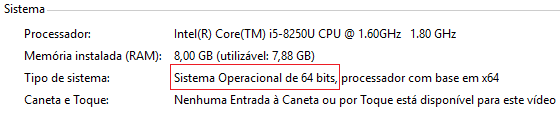
Abaixo selecione a opção referente a seu equipamento e efetue o download para iniciarmos a instalação:
Download necessário
|
Versão do IDProtect |
32 bits |
64 bits |
|
6.32.01 |
||
|
7.19.04 |
Instalando o IDProtect no equipamento Windows
Após baixar o arquivo, localize-o na pasta de downloads de seu equipamento, de acordo com a versão baixada:
Versão 6.32.01
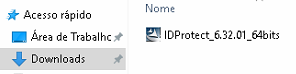
Para a versão 7.19.04 existe um procedimento para a execução do arquivo correto, que iremos explicar abaixo
Versão 7.19.04
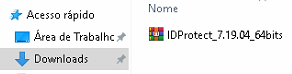
Clique com o botão direito sobre o arquivo e selecione a opção a seguir:
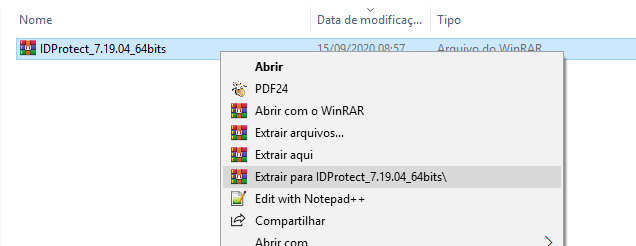
Abra a pasta a seguir após o processo ser finalizado:
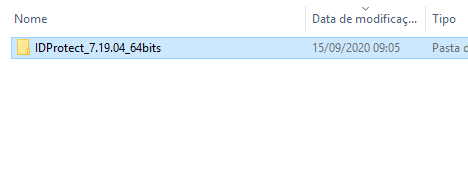
Após abrir o diretório a seguir, dê um duplo clique no aplicativo "IDProtect-7.19.04-64bits" :

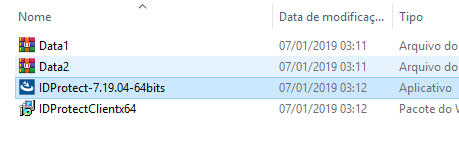
A partir daqui o procedimento de instalação das versões 6.32.01 e 7.19.04 se mantém o mesmo
Aguarde o aplicativo iniciar a instalação:
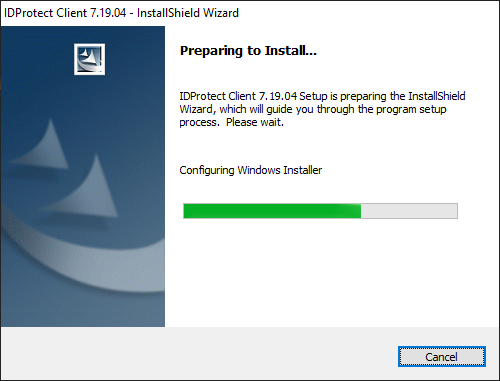
Clique em "Next" para avançar a etapa:
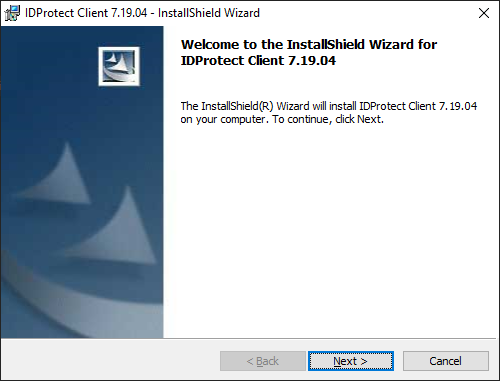
Selecione a opção " I accept the terms in the license agreement" e clique em "Next" para avançar.
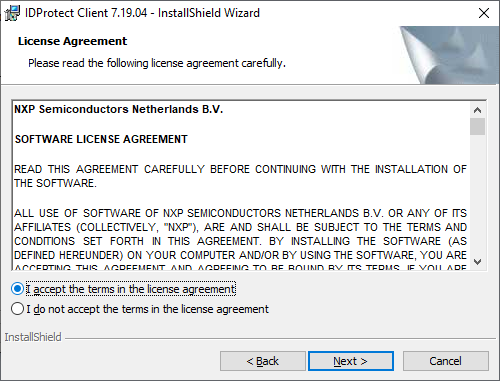
Seleciona a opção custom e clique em "Next":
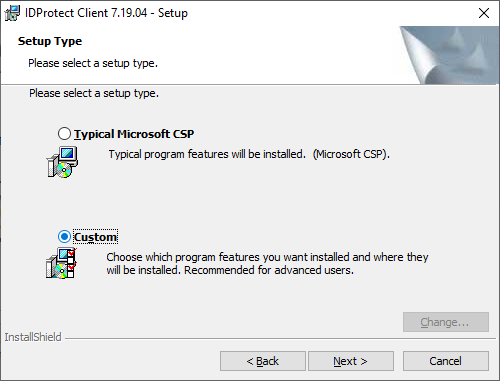
Vá até a sexta opção dentro do menu Tools, IDProtect Admin PINTool:
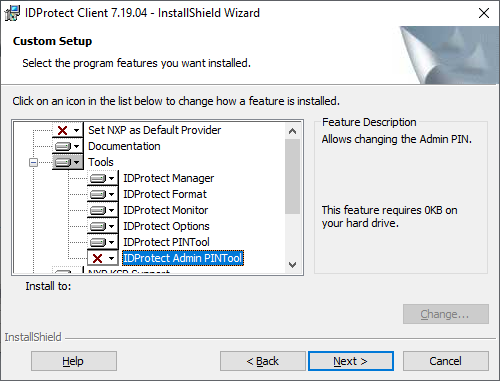
Selecione a opção em que o ícone fique da mesma forma que o exemplo abaixo:
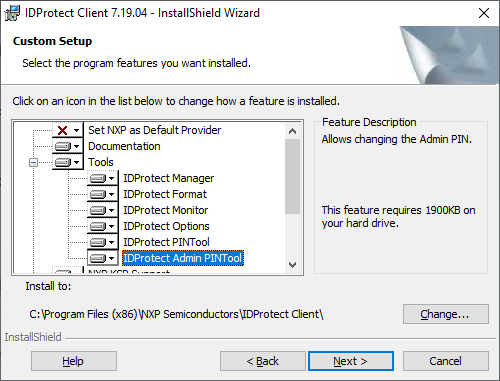
Clique em "Install" para confirmar todas as opção selecionadas anteriormente:
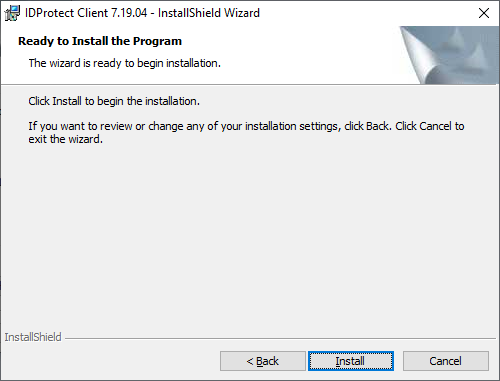
Aguarde o fim da instalação:
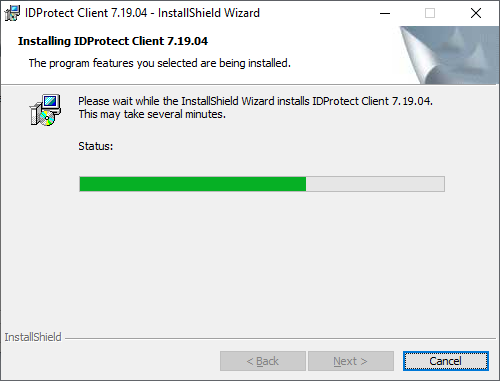
Clique em "Finish":
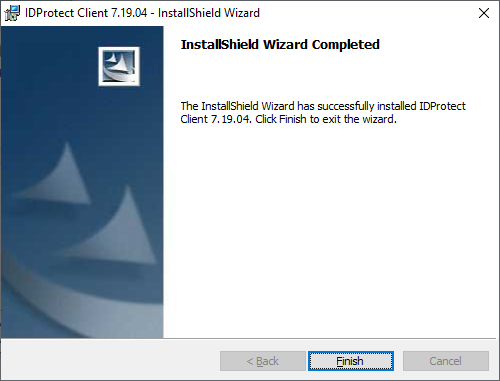
Busque na barra de pesquisa do Windows por IDProtect Manager, conforme abaixo, e de um clique no ícone:
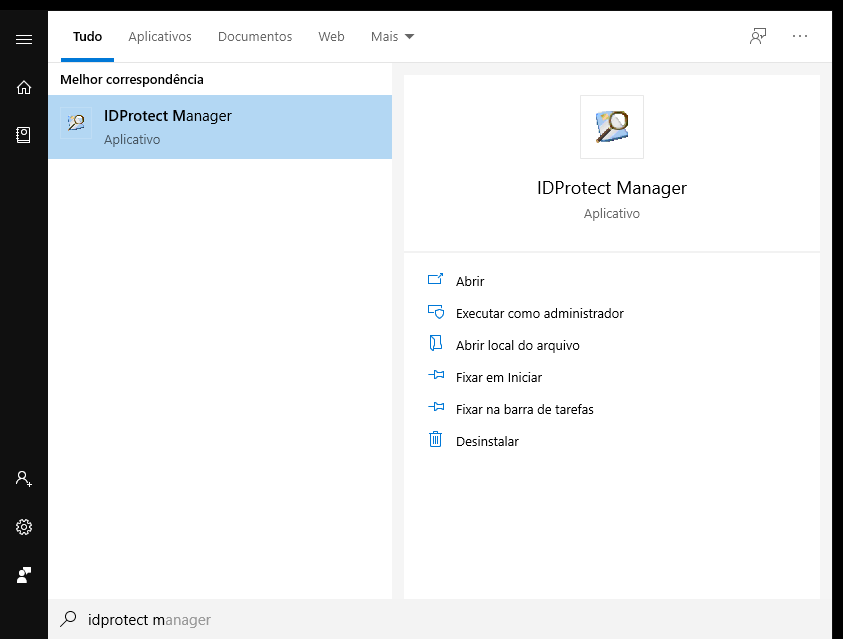
Conecte a mídia com o certificado na máquina, selecione a opção ACS CCID, conforme abaixo, e clique em Certificates & Keys, no menu superior:
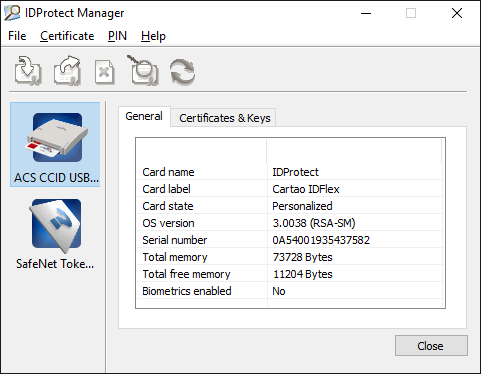
Insira a senha PIN:
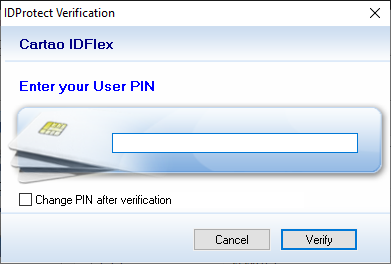
Você conseguirá ver todos os objetos contidos na mídia:
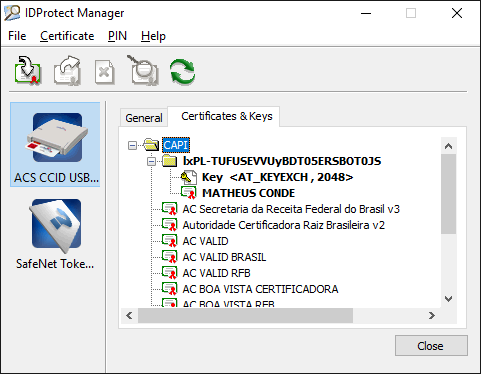
Com um duplo clique no certificado é possível verificar a data de validade e os dados:
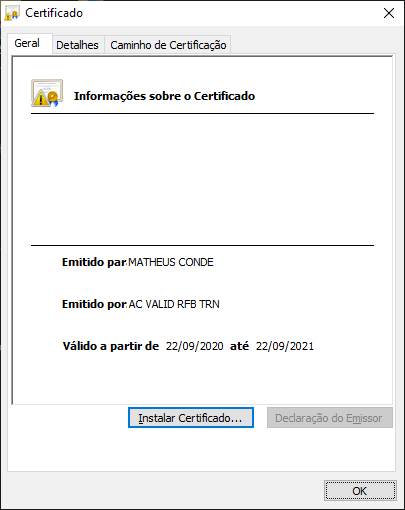
Pronto, seu certificado está pronto para ser utilizado.
Preparando o equipamento para instalação do SafeNet
Antes de iniciar a instalação nos equipamentos MAC, verifique a seguinte especificação do equipamento: Possuir sistema operacional 10.13 ou superior.
Para efetuar o download do SafeNet para equipamentos MAC, clique aqui
Instalando o SafeNet nos equipamentos MAC
Após efetuar o download do arquivo, descompacte ele em sua área de trabalho, ou algum diretório de fácil acesso:
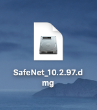
Dê um duplo clique na primeira opção disponível, conforme abaixo:
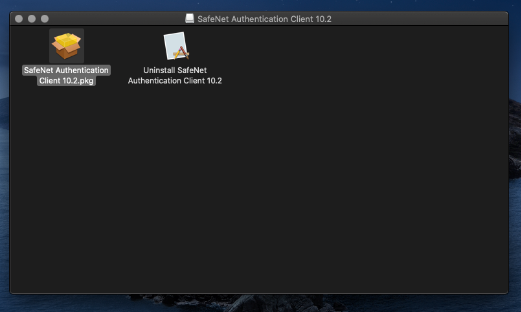
Clique em continuar:
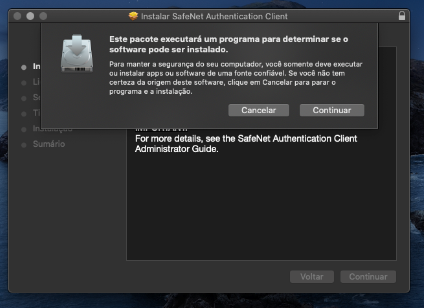
Selecione continuar novamente, conforme abaixo:
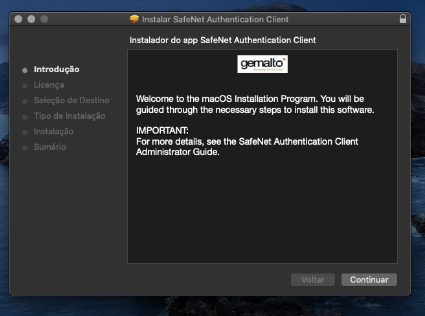
No SafeNet o idioma padrão é o inglês, por isso aparecerá automaticamente selecionado, clique em continuar:
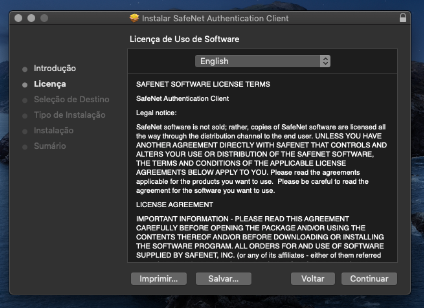
Clique em concordar com os termos de contrato de licença de software:
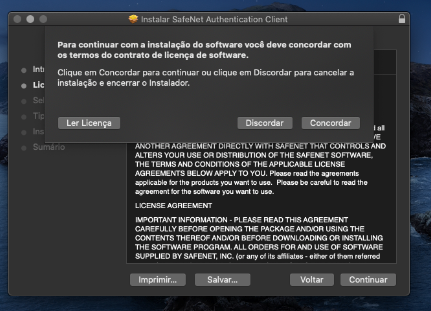
Clique em instalar para confirmar todas as opções anteriores selecionadas e dar início a instalação:
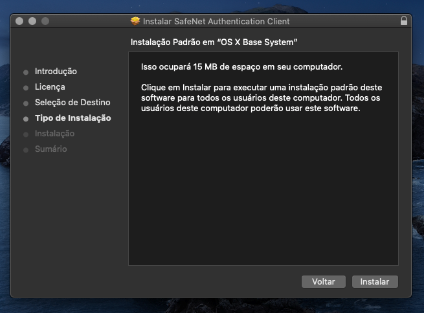
Insira a senha do usuário responsável pela máquina, para liberar a instalação:
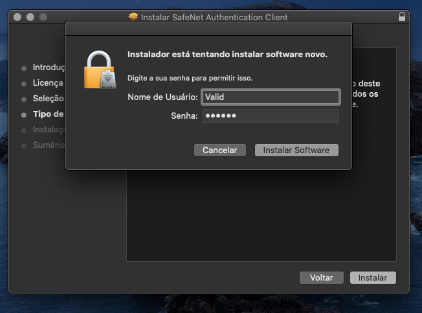
Aguarde até o fim da instalação:
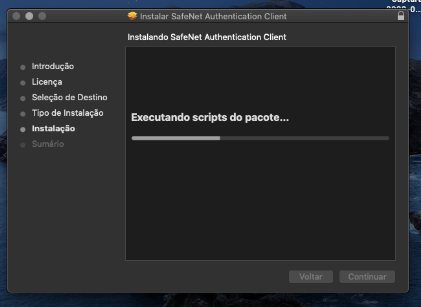
Instalação finalizada. Agora vamos verificar o status do certificado no administrador de tokens SafeNet:
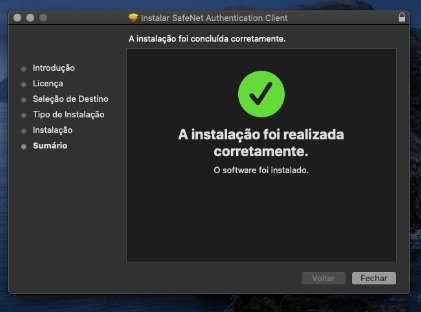
Na barra superior do MAC, clique com o botão esquerdo do mouse no ícone do SafeNet, e selecione a opção Tools, conforme abaixo:

Agora com o token conectado na máquina, clique na engrenagem, localizada na barra superior do administrador de tokens Safenet:
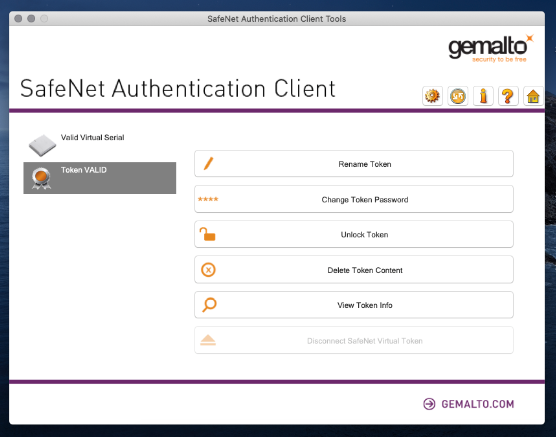
Assim você poderá ver todos os objetos que constam na mídia, ver a validade e nomenclatura dos objetos:
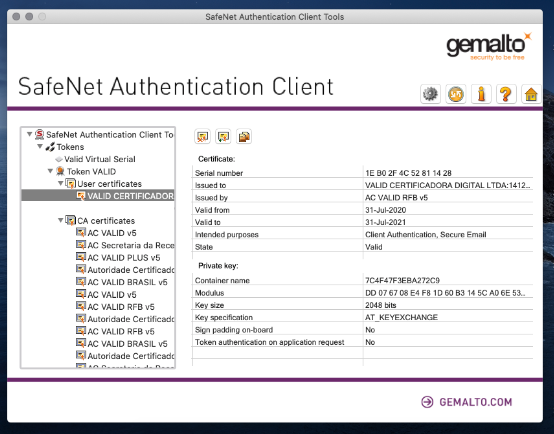
Pronto, você já pode utilizar o token SafeNet nos equipamentos MAC.
Preparando o equipamento para a instalação do SafeNet
Verifique qual é o modelo de seu equipamento, 32 ou 64 bits, com o passo a passo abaixo:
Vá em painel de controle, selecione na parte superior "Exibir por: Ícone Grandes":
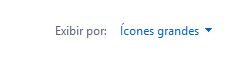
Selecione a opção "Sistema", conforme abaixo:
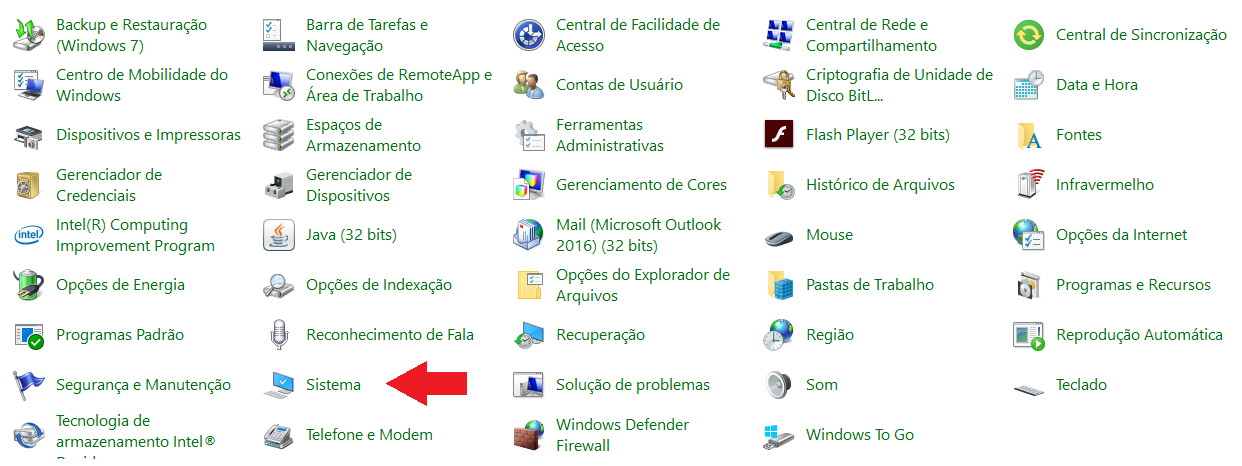
Na aba sistema verifique qual a versão de seu equipamento, neste exemplo, se trata de um equipamento de 64 bits, conforme destacado na imagem abaixo.
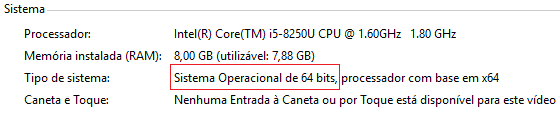
Download necessário. Agora que você já sabe qual é o modelo do seu equipamento, veja a seguir a opção corespondente e efetue o download para iniciar a instalação:
|
Versão do Safenet |
32 bits |
64 bits |
|
10.8 R5 |
||
|
10.3 |
||
|
10.8 |
INSTALANDO O SAFENET NO EQUIPAMENTO WINDOWS
Após efetuar o download do arquivo, localize-o na pasta de downloads de seu equipamento:
Estamos utilizando, de exemplo, a versão 10.8 para equipamentos 64 bits, mas a instalação ocorre da mesma forma tanto para as versões 10.3 e equipamentos 32 bits
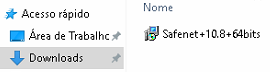
Dê duplo clique no arquivo baixado, aguarde a próxima tela, selecione "Next" para que seja iniciado o procedimento:
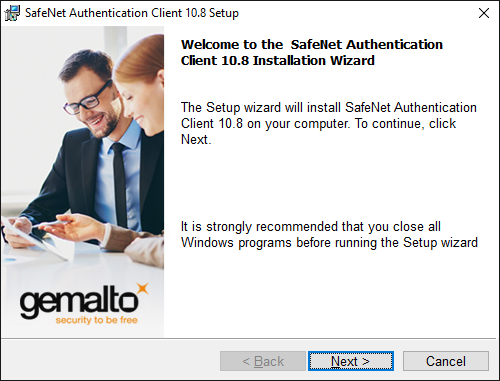
A linguagem do aplicativo é selecionada automaticamente, clique em "Next" novamente:
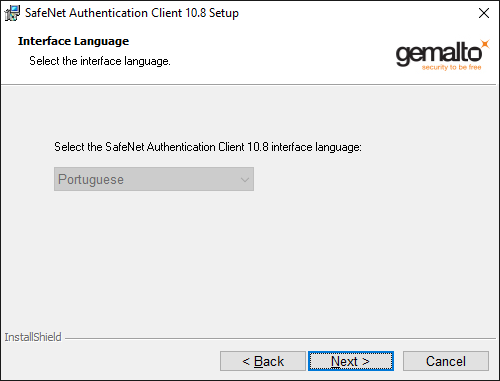
Selecione a primeira opção, "I Accept the license agreement":
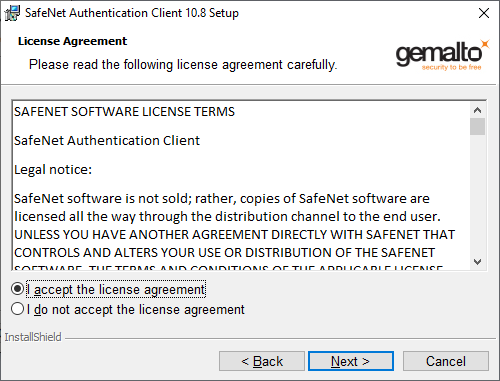
Nesta tela ele irá mostrar o diretório onde a aplicação será instalada:
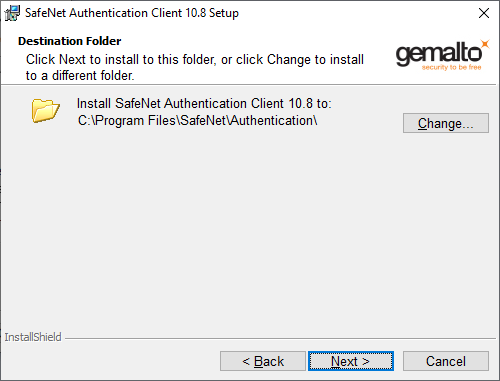
Clique em instalar, confirmando todas as opções selecionadas anteriormente, e para que a instalação seja iniciada:
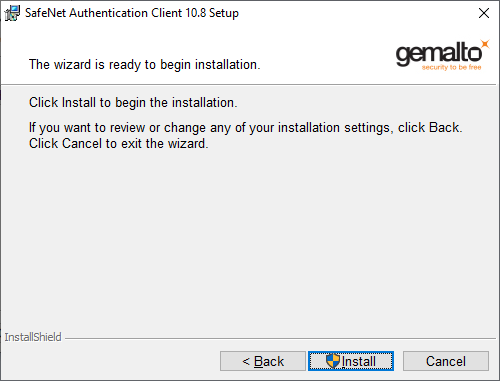
Aguarde que a instalação seja concluída:
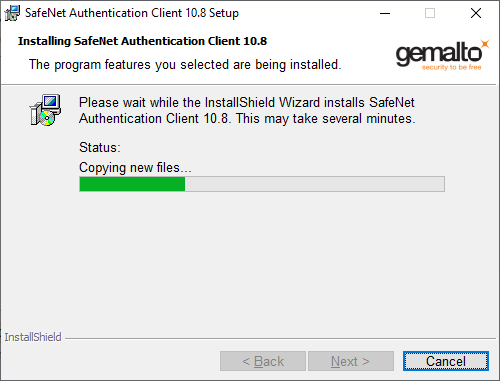
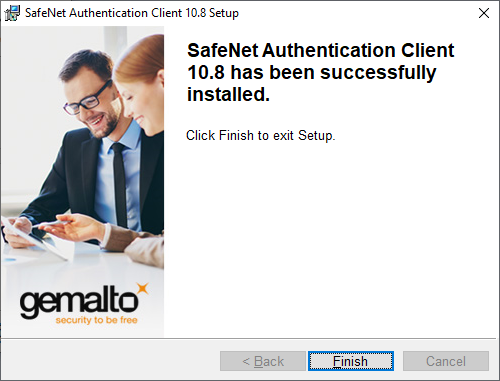
Insira na barra de tarefas do Windows, conforme abaixo, Safenet para que o aplicativo seja encontrado, dê um clique sobre o ícone "Safenet Authentication Client Tools":
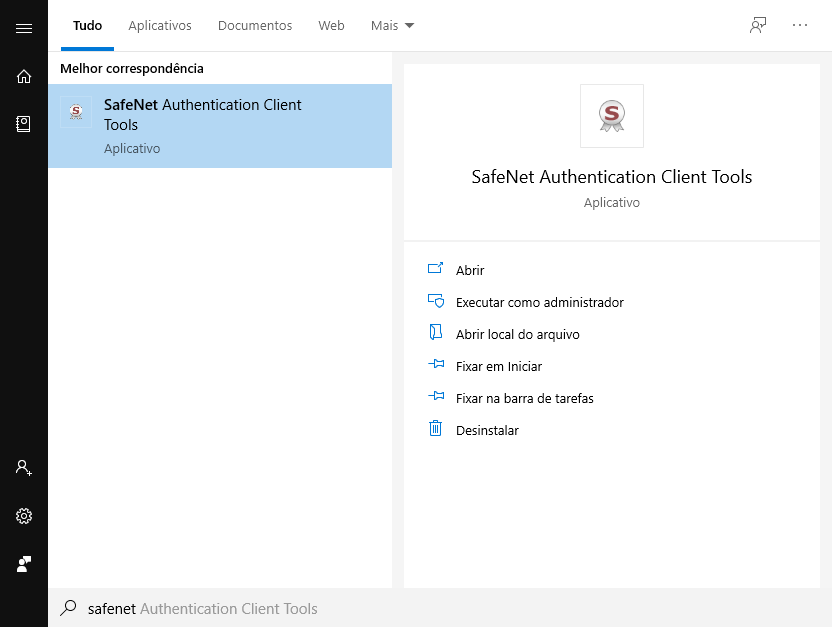
Ele irá abrir em branco, insira o token, conforme na sequência abaixo:

Clique sobre a engrenagem, no canto superior direito, para verificar seu certificado:

Ao abrir você consegue verificar o conteúdo de sua mídia, junto da validade dele e os dados do responsável pelo certificado emitido:

Pronto, seu certificado está com o administrador correto instalado e pronto para ser usado.
PREPARANDO O EQUIPAMENTO PARA A INSTALAÇÃO DO SAFESIGN
Antes de iniciar a instalação nos equipamentos MAC, verifique a seguinte especificação do equipamento:
Sistema operacional 10.13 ou superior.
Para efetuar o download do Safesign para equipamentos MAC, clique aqui
INSTALANDO O SAFESIGN NOS EQUIPAMENTOS MAC
Após efetuar o download do arquivo, descompacte ele em sua área de trabalho, ou algum diretório de fácil acesso:
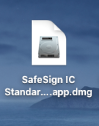
Dê um duplo clique sobre o executável e você irá para a tela a seguir, selecione a opção "Concordar":
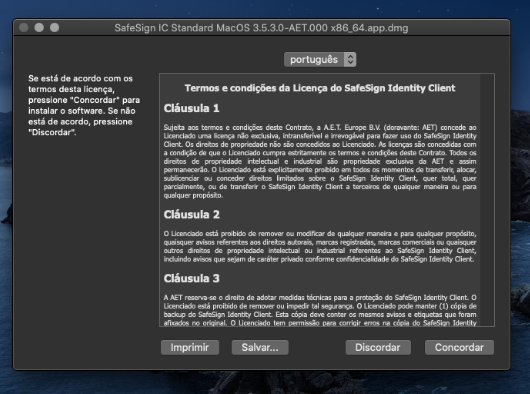
Aguarde que o processo se inicialize:
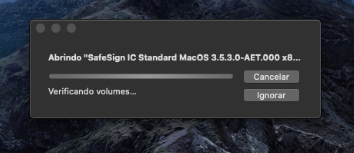
Arraste o ícone azul, tokenadmin, da esquerda para a direita, para a aba Applications:
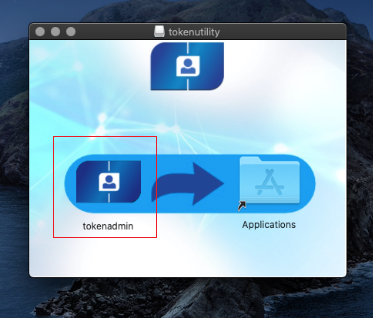
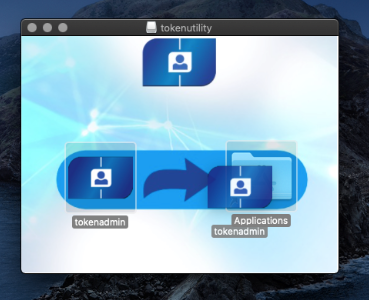
Você pode verificar se ele está instalado clicando na lupa, na barra superior direita do MAC, e escrevendo token, conforme abaixo:
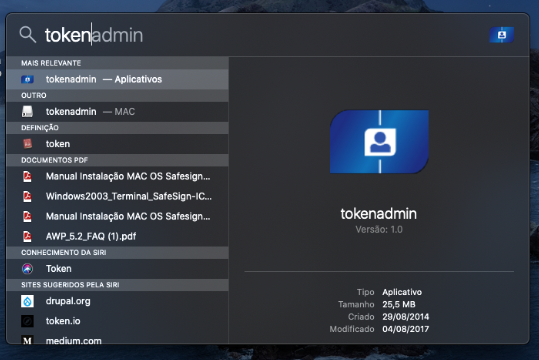
Plugue o token, ou a leitora junto do cartão DigiForte, em sua máquina, dê um duplo sobre o aplicativo tokenadmin:
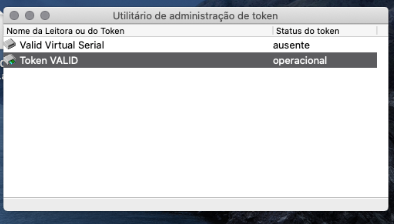
Dê um duplo clique sobre o status "operacional" para verificar o conteúdo da mídia:
Caso não fique com o nome ou status diferente do mostrado abaixo, tente abrir por outro administrador de token ou contate nosso SAC.
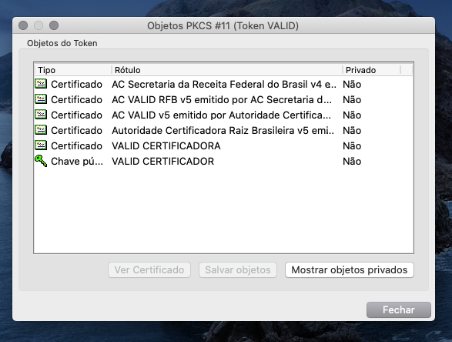
Clique no botão, na parte inferior direita do aplicativo, Mostrar objetos privados e insira a senha PIN da mídia:
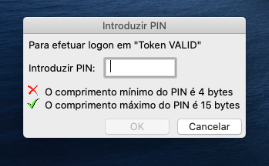
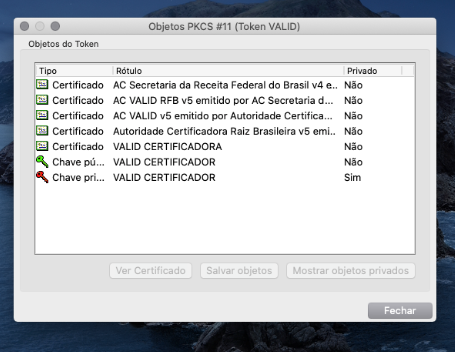
A mídia esta operacional, com seus objetos necessários para o funcionamento, para verificar o seu certificado, de um duplo clique sobre o objeto certificado que possua o nome de sua empresa ou pessoa responsável, neste caso clicamos sobre o 5 objeto da mídia:
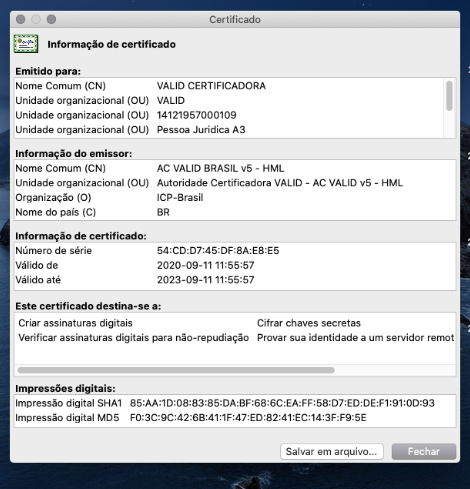
Você consegue verificar todos os dados do certificado, validade e afins, e ele está pronto para ser utilizado.
Preparando o equipamento para a instalação do Safesign
Verifique qual é o modelo de seu equipamento, 32 ou 64 bits, conforme o passo a passo a seguir:
Vá em painel de controle, selecione na parte superior "Exibir por: Ícone Grandes":
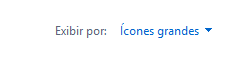
Selecione a opção "Sistema", conforme abaixo:
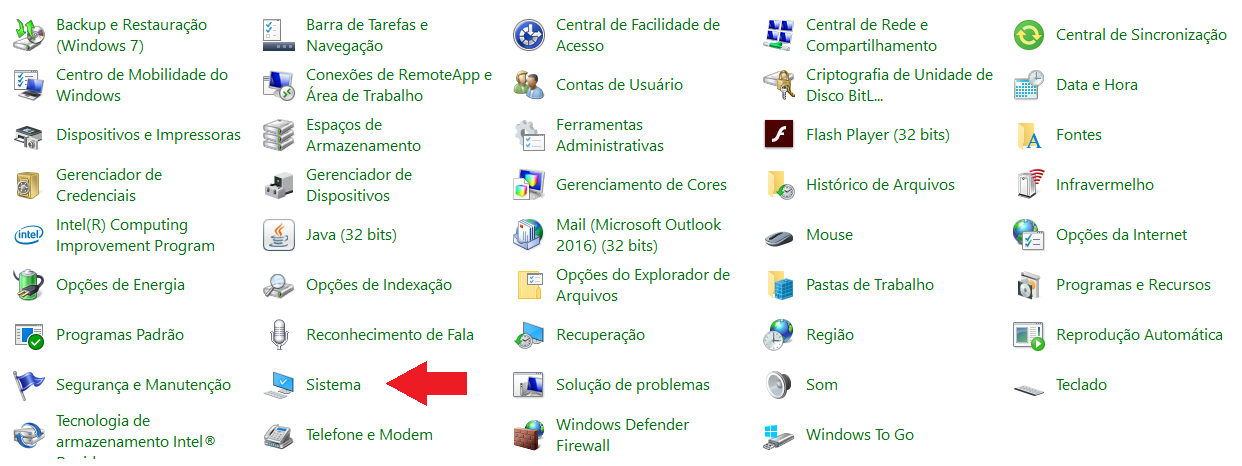
Na aba sistema verifique qual a versão de seu equipamento, neste caso, se trata de um equipamento de 64 bits:
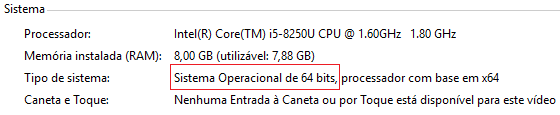
Download necessário. Agora que você já sabe qual é o modelo do seu equipamento, veja a seguir a opção correspondente e efetue o download para iniciar a instalação.
|
Versões do Safesign |
32 bits |
64 bits |
|
3.0.124 |
Download |
Download |
|
3.0.87 |
Download |
Download |
Instalando o Safesign nos equipamentos Windows
Após baixar o arquivo, localize-o na pasta de downloads de seu equipamento:
Neste exemplo, utilizamos a versão 3.0.87 para equipamentos 64 bits, mas o passo a passo da instalação é o mesmo para as versões 3.0.124 em equipamentos 32 bits.
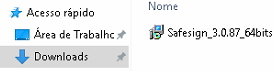
Dê um duplo clique no aplicativo baixado, e clique em avançar, conforme abaixo:
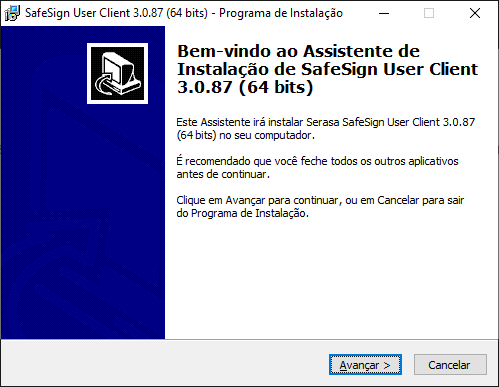
Selecione a opção instalar e clique nela:
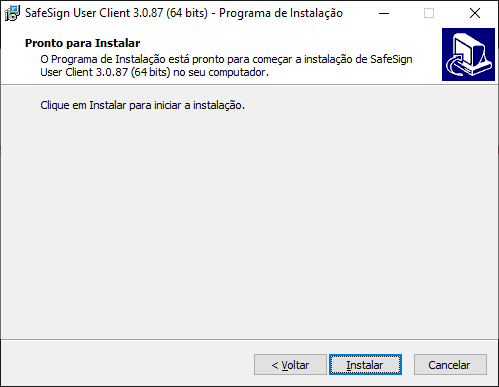
A barra de instalação será preenchida durante a instalação:
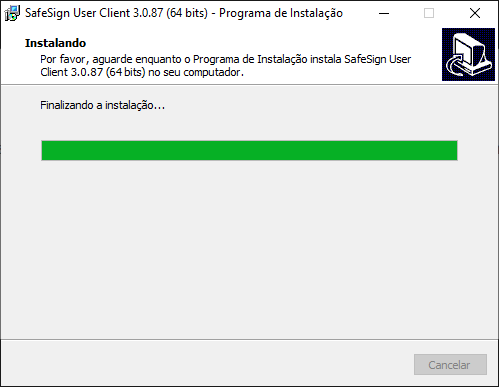
Selecione a opção Português (Brasileiro), para a linguagem do aplicativo:
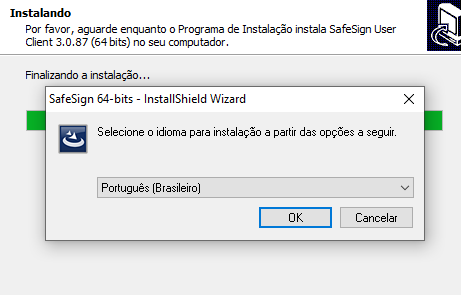
Avance de etapa, para que seja dada sequência na instalação:
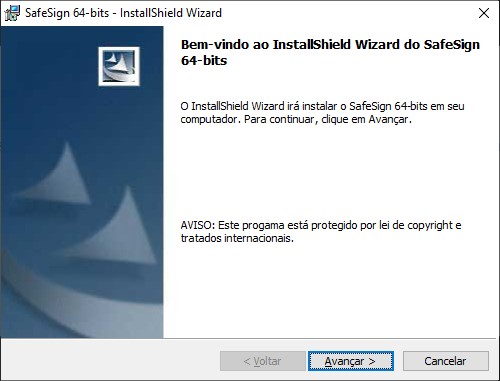
Selecione a opção "Aceito os termos do contrato de licenças" e clique em avançar:
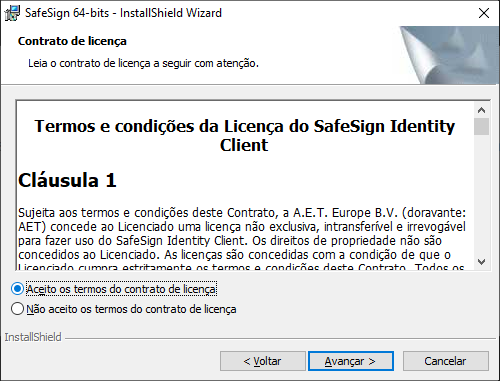
Aqui o aplicativo mostra o caminho padrão da instalação, caso você queira, pode alterar este caminho clicando em "Alterar", neste caso, iremos seguir com o caminho padrão, clicando em avançar:
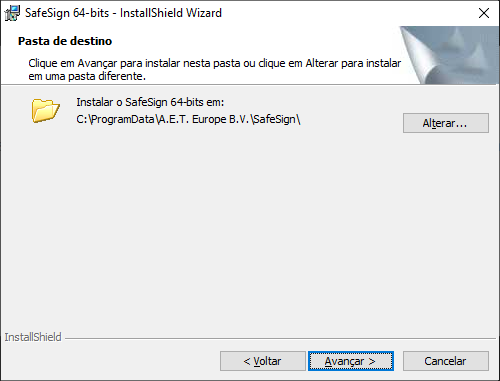
Nesta etapa ele deixa para o usuário as opções padrões já definidas, mas pode ser alterado pelo usuário, se necessário. Neste caso iremos seguir com a instalação pré-definida, clicando em avançar:

Clique em instalar para confirmar todas as opções e configurações feitas anteriormente:
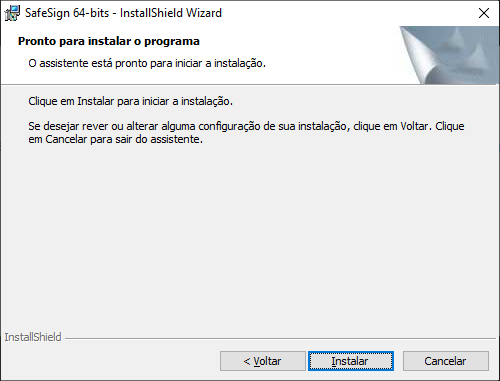
A barra de instalação será preenchida durante a instalação:
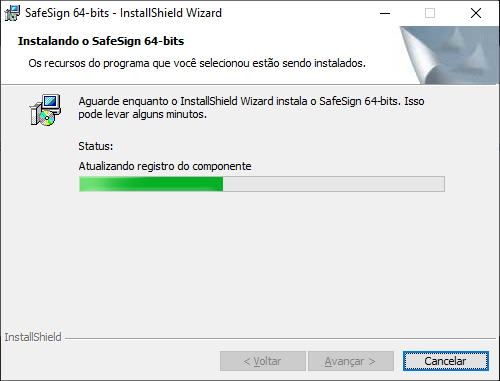
Nesta etapa, clique em "Fechar" conforme abaixo, não é obrigatório a execução desta etapa na instalação:
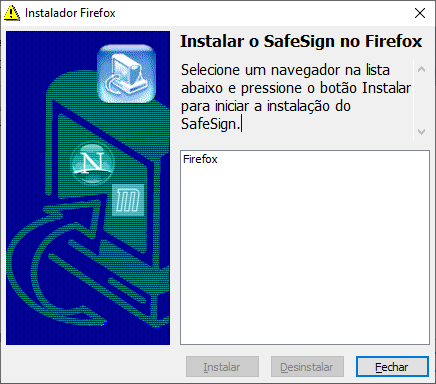
Clique em "Concluir" para confirmar todas as instalações feitas:
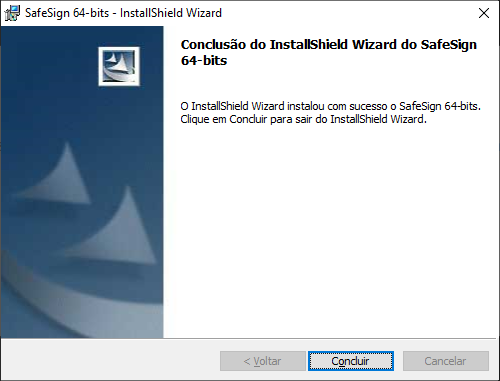
Clique em "Concluir" para finalizar a instalação do Safesign em seu equipamento:
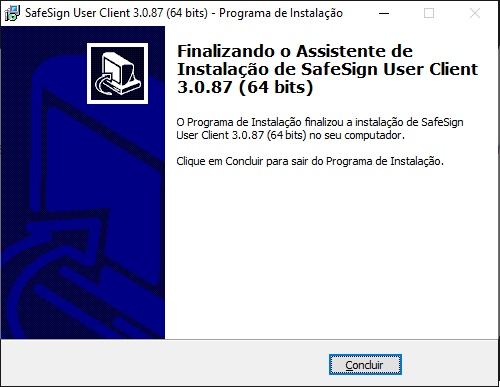
Para verificar o programa instalado, vá para a barra de busca de seu equipamento Windows e digite "Token", ele deverá mostrar o "Administração de token", indicando que o aplicativo foi instalado com sucesso no equipamento:
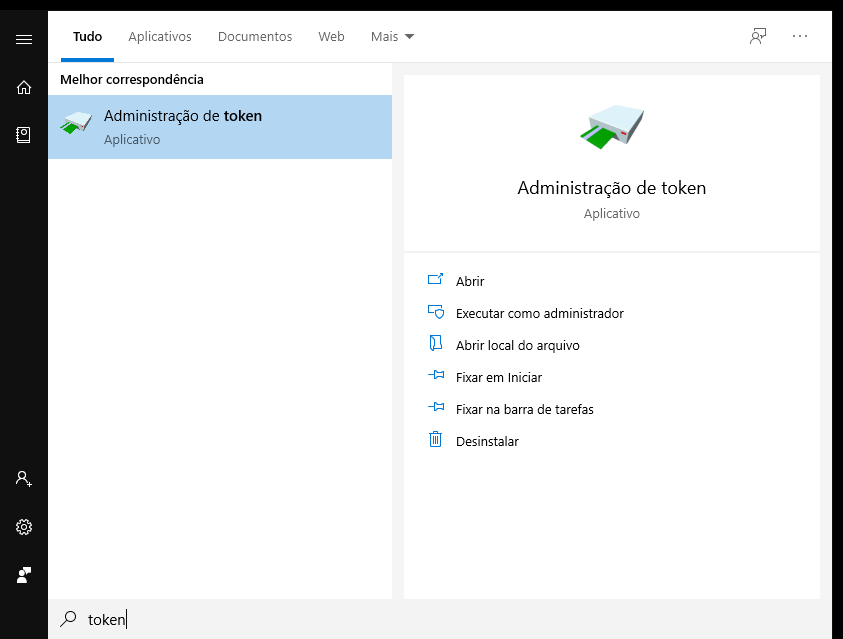
Após abrir o aplicativo, insira o token DigiForte ou a leitora, juntamente do cartão DigiForte, em seu equipamento. Ele deverá ficar com o status "Nome da Leitor ou do Token" DigiForte e "Status do token" operacional:
Caso apresente o nome ou status diferente do mostrado abaixo, tente abrir por outro administrador de token ou contate nosso SAC.
Dê um duplo clique sobre o status "operacional":
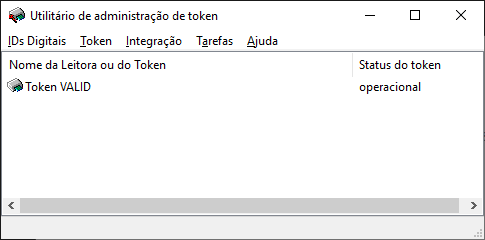
Será exibido os objetos públicos do token:
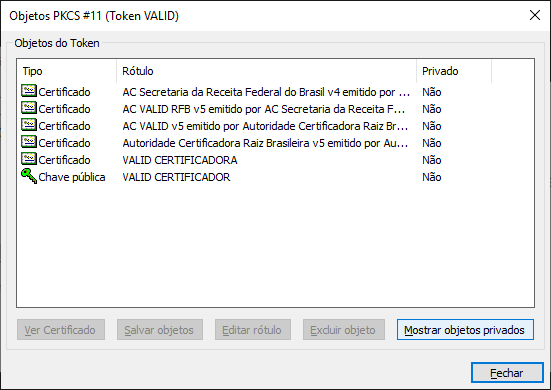
Clique no botão, localizado na parte inferior direita, "Mostrar objetos privados", insira sua senha PIN, para visualizar os objetos privados da mídia.

Feito isso você pode verificar que o certificado está operacional, com os objetos públicos e privados.
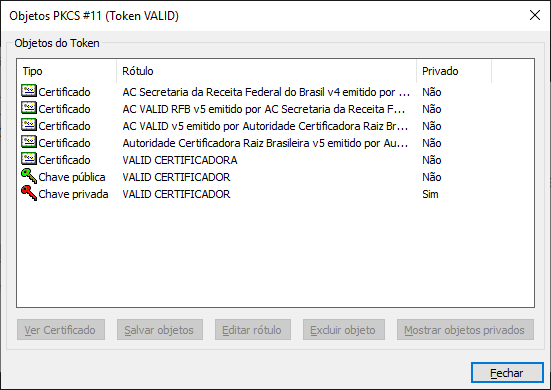
Dê um duplo clique no certificado que possui o nome de sua empresa ou pessoal responsável, neste caso, era o quinto objeto disponível em nossa mídia, o certificado DigiForte CERTIFICADORA.
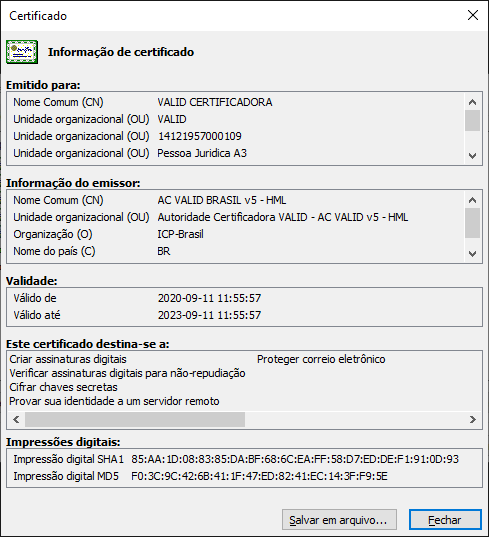
Pronto, o seu certificado DigiForte está operacional, com os objetos públicos e privados em sua mídia, e seu certificado.
O seu certificado digital funciona em qualquer sistema operacional. A diferença é que existem softwares proprietários para o gerenciamento do seu certificado.
Os cartões e tokens DigiForte são gerenciados pelo programa SafeSign.
Para o correto funcionamento do seu cartão, leitora ou token DigiForte no sistema operacional Linux é necessário instalar os pacotes e softwares listados a seguir.
O aplicativo só funcionara em sistemas operacionais baseados no Linux Mint 19.1 e Ubuntu 18.4
O programa SafeSign Identity Client (versão 3.5.2) possui pacote de instalação para a versão x64 bits do Ubuntu 18.4 e Mint 19.1 do sistema operacional Linux.
Antes de iniciar a instalação atualize seu Linux com todos os pacotes recomendados, por meio do seu gerenciador de aplicativos. Não esqueça de executar a instalação utilizando o usuário root.
Clique aqui para baixar o instalador do Safesign.
Verificação dos pacotes de drives
Verifique se os pacotes de drivers da tabela abaixo estão presentes no sistema operacional.
É importante que todas as bibliotecas estejam na versão específica.
libgdbm3_1.8.3-14libjpeg62-turbo_1.5.2-2+b1libpng12-0_1.2.50-2+deb8u3libwxbase2.8-0_2.8.12.1+dfsg2-dmo4libwxgtk2.8-0_2.8.12.1+dfsg2-dmo4pcscd e libccid
Instale os pacotes que faltam.
Caso os pacotes listados não estejam instalados, faça o download utilizando a tabela abaixo:
A instalação dos pacotes de drivers deve seguir a ordem da tabela abaixo
|
Nome |
Download |
|
|
|
|
|
|
|
|
|
|
|
|
|
|
Realizando a Instalação:
Para instalar as bibliotecas "pcscd" e "libccid", no terminal digite:
sudo apt-get install pcscd libccid
Em seguida, inicie a instalação do SafeSign utilizando, ainda no terminal o comando:
dpkg -i
Antes de utilizar o SafeSign reinicie o computador.
Conecte a leitora instalada e depois o cartão ou token DigiForte.
Em seguida execute o programa, instalado por meio do atalho TokenAdmin.
Instalando no módulo de segurança no Firefox
Para isso abra o SafeSign e localize o menu Integração e escolha a opção Instalar o SafeSign no Firefox.
Pronto, o programa está disponível para uso.
Downloads
Download necessário
|
Nome |
Download |
|
Safesign 3.5.2 |
|
|
Manual de instalação |
O seu certificado digital funciona em qualquer sistema operacional.
A diferença é que existem softwares proprietários para o gerenciamento do seu certificado.
Para o correto funcionamento do seu cartão, leitora ou token DigiForte no sistema operacional macOS, da Apple, é necessário instalar o driver do cartão e/ou do token.
Os cartões DigiForte são gerenciados pelo programa SafeSign, já os tokens DigiForte são gerenciados pelos programas Safesign ou SafeNet.
Neste gerenciadores estão disponíveis todas as funcionalidades para gerenciar e utilizar o certificado digital armazenado em cartão ou token fornecidos pela DigiForte.
Informações importantes sobre versões
O equipamento precisa estar em uma das versões informadas abaixo:
Para versões do sistema operacional macOS 10.13 (High Sierra), 10.14 (Mojave) ou 10.15 (Catalina) é necessário instalar a versão Safesign 3.5.3 ou Safenet 10.2.97.
DOWNLOAD DE APLICATIVOS E MANUAIS
Downloads necessários
|
SAFENET |
Download |
|
Safenet 10.2.97 - macOS 32 e 64 bits |
|
|
Manual de Utilização - macOS |
|
|
SAFESIGN |
Download |
|
SafeSign 3.5.3.0 - macOS 32 e 64 bits |
|
|
Manual de Utilização - macOS |
|
Para o funcionamento do certificado digital, armazenado no token DigiForte, é necessário instalar os softwares que serão responsáveis pela leitura do conteúdo em seu token e publicar seu certificado digital no computador.
É importante saber que, para instalar os softwares do token, ele não esteja conectado em seu computador no momento da instalação.
Identifique o modelo de seu token observando as figuras abaixo, comparando o token com a imagem.
Faça o download do driver e gerenciador do token.
Para o correto funcionamento do token é necessário que o gerenciador SafeSign esteja corretamente instalado.
As instalações devem ser realizadas por um usuário com permissão de realizar instalações.
Siga os passos abaixo para realizar as instalações necessárias:
PASSO 1
Identifique o modelo de seu token utilizando as imagens acima. Caso ele não esteja presente procure a empresa que lhe forneceu o token para que seja disponibilizado o driver e gerenciador desse token.
PASSO 2
Faça o download do driver e realize a instalação confirmando todas as telas. Sem a instalação do driver o token não é reconhecido pelo computador.
PASSO 3
Faça o download do software SafeSign e realize sua instalação, para que o conteúdo de token seja reconhecido por seu computador e seu certificado digital possa ser utilizado.
Para instalar o SafeSign é necessário desinstalar versões já instaladas anteriormente.
PASSO 4
Conecte o token ao seu computador e inicie a utilização.
Usuários Linux: Clique aqui e visite a página de auxílio a instalação do token em seu equipamento.
Usuários macOS: Clique aqui e visite a página de auxílio a instalação do token em seu equipamento.
DRIVER TOKEN G&D
Download necessário
|
Versões do driver |
Windows XP SP3, Vista, 7, 8, 8.1 e 10 |
|
Token G&D |
SAFESIGN
|
Versões do administrador de token |
32 bits |
64 bits |
|
3.0.124 |
Download |
Download |
|
3.0.87 |
Download |
Download |
SAFENET
|
Versão do administrador de token |
32 bits |
64 bits |
|
10.3 |
Download |
Download |
|
10.8 |
Download |
Download |
Este é um manual para você emitir o seu certificado A3. Ensinaremos a você todo passo a passo neste documento.
Assim que liberado, você receberá um link para emitir o seu certificado. Caso você não tenha recebido, clique no link: https://www.validcertificadora.com.br/a1
Ao clicar no link, o navegador vai te direcionar para esta página:
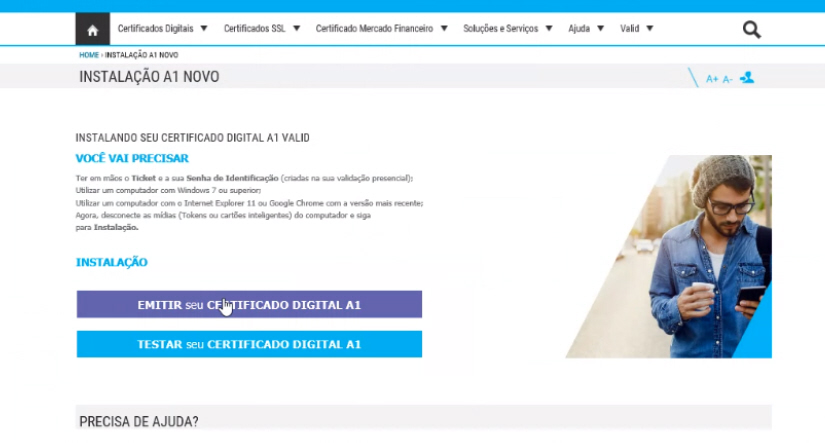
Clique em “EMITIR SEU CERTIFICADO DIGITAL A1” - serve tanto para modelo A1 (em software) quanto para A3 (em token ou cartão)
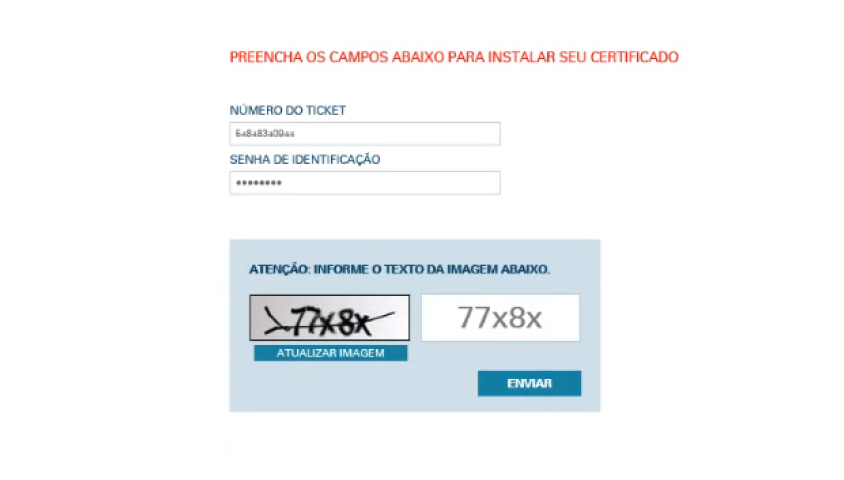
Preencha os dados de login como solicitado. Lembre-se que:
NÚMERO DO TICKET - foi enviado pelo vendedor ou atendente
SENHA DE IDENTIFICAÇÃO - Que você cadastrou para entrar em videoconferência
Caso você não possua o programa VAgent instalado em seu computador, o procedimento vai pedir para instalar. Você pode entrar em contato com nosso suporte. Se você já possui o programa instalado, ignore esta informação.
SUPORTE TÉCNICO
+55 (11) 4210-5151 ou +55 (11) 99129-1324
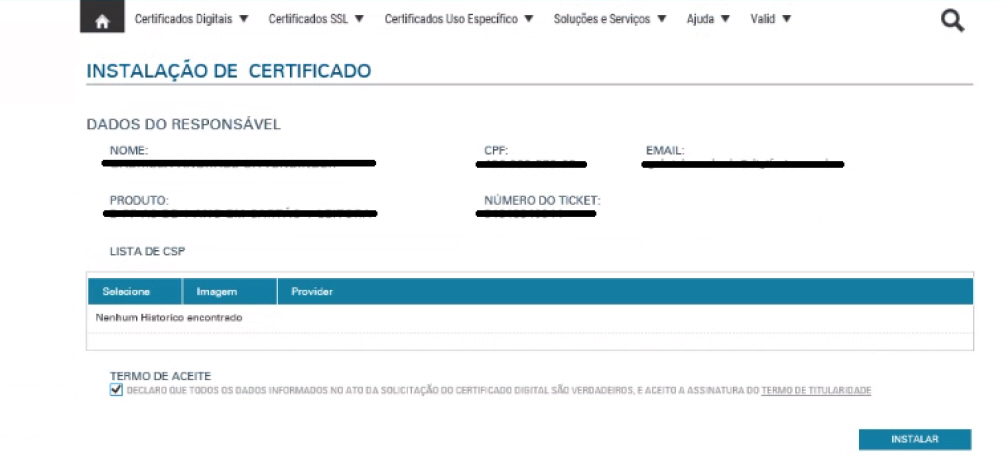
O navegador vai lhe direcionar para esta página. Confira se seus dados estão corretos e clique em "concordar com termo de aceite".
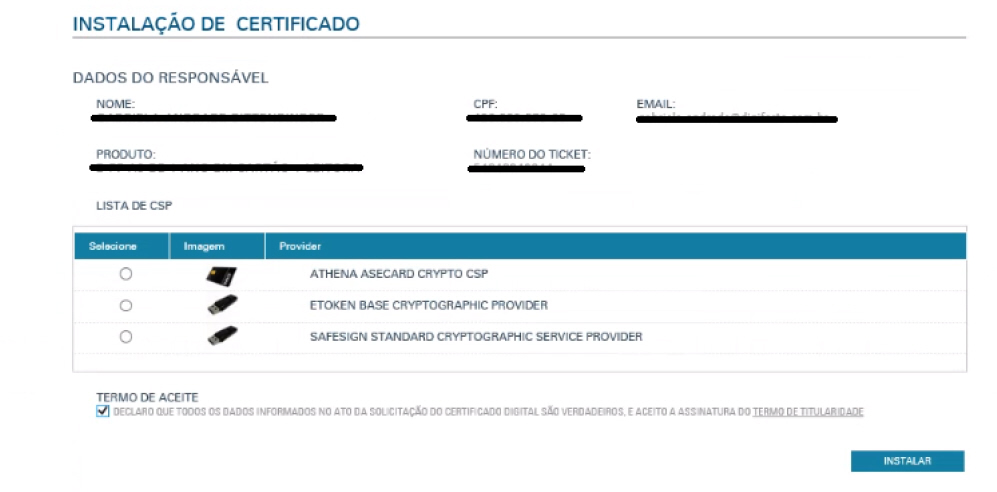
Nesta página, selecione o seu tipo de CSP (os tipos de CSP serão explicados na próxima página). em seguida, clique em "INSTALAR" (canto inferior direito)
COMO SABER O SEU TIPO DE CSP (Código de seleção de prestadora)
Se você possuir o cartão com chip redondo ou o token da Valid, selecione ETOKEN. Se você possuir o cartão da Digiforte, cartão da Valid com chip quadrado ou token Digiforte, selecione SAFESIGN. Observe nas imagens a seguir:
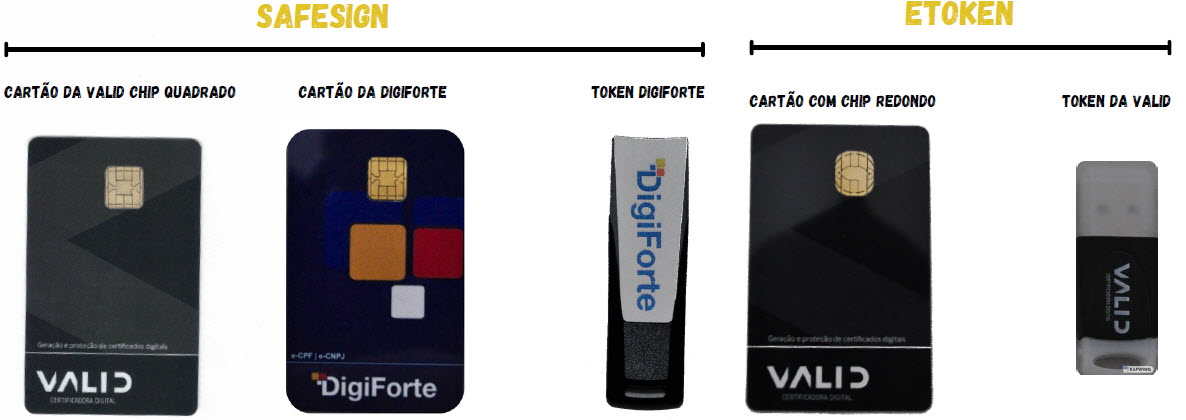
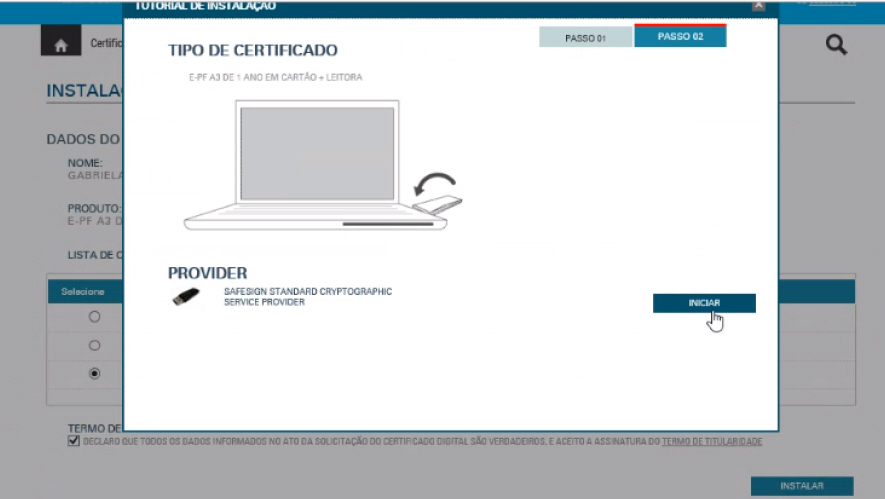
Após selecionar o seu tipo de CSP, esta janela vai abrir na sua tela. clique em "INICIAR".
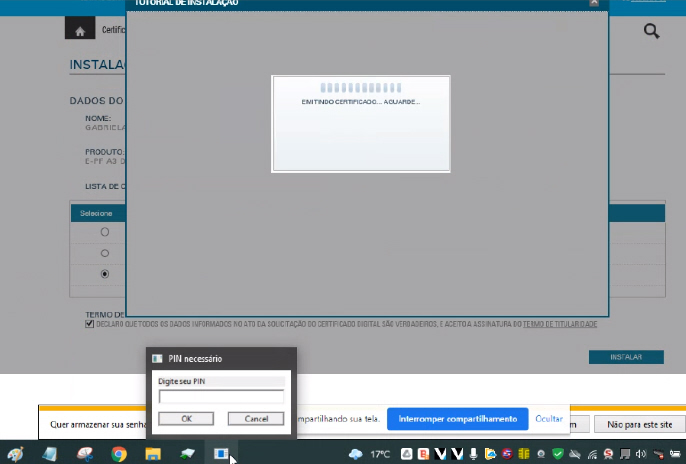
Uma aba para colocar o PIN aparece em baixo, como na tela acima. Para acessar, basta clicar no ícone (onde o cursor de mouse está localizado).
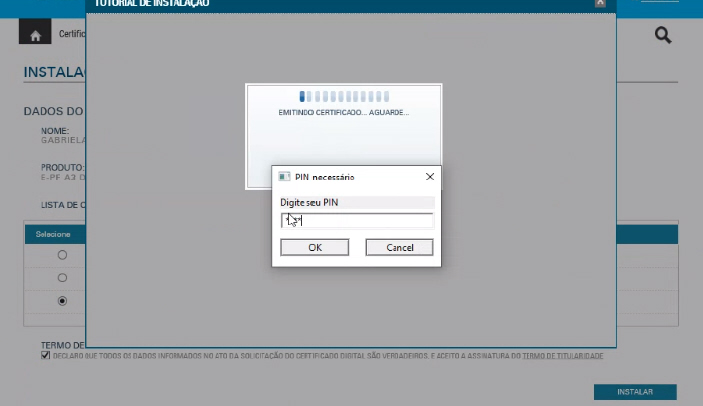
Digite seu PIN (senha de uso do certificado) como solicitado.
Sobre o PIN
Se você está emitindo um certificado de renovação a senha, insira a senha usada normalmente.
Se você está emitindo uma mídia nova (em branco), a senha padrão é 1234
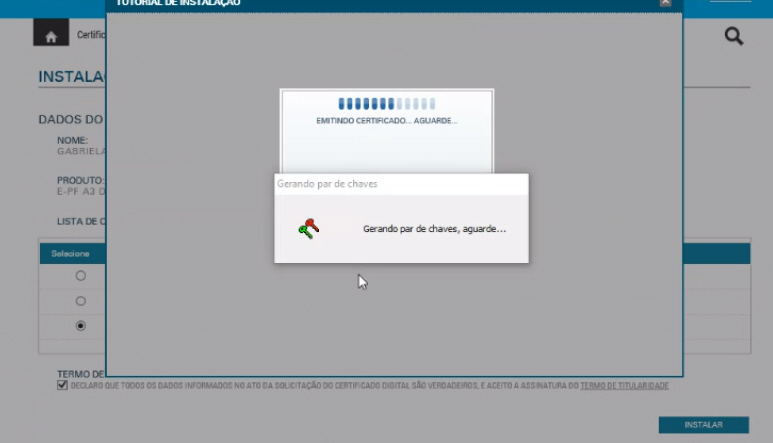
Aguarde as chaves serem geradas...
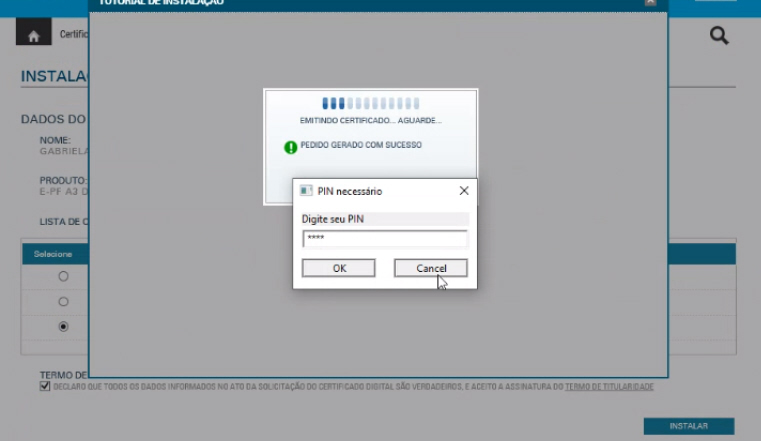
Digite seu PIN novamente
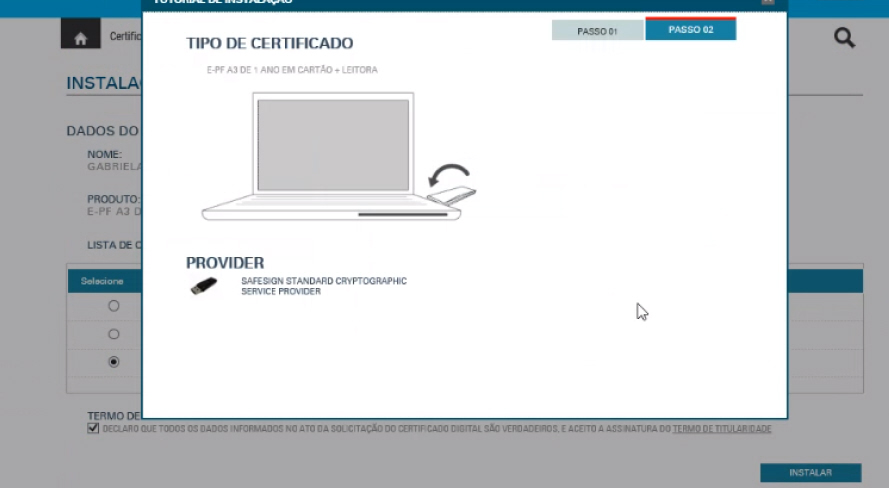
Nesta tela, aguarde um momento
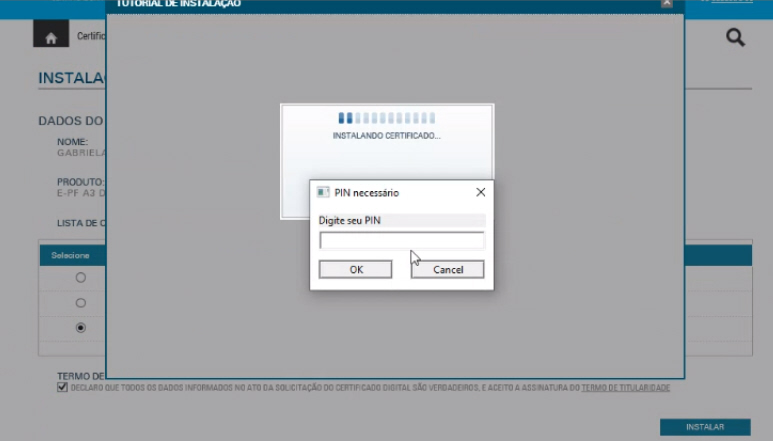
Digite seu PIN mais uma vez
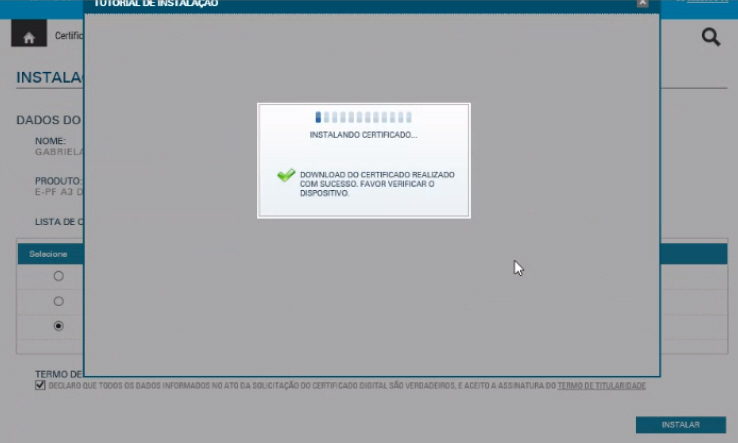
Aguarde a instalação
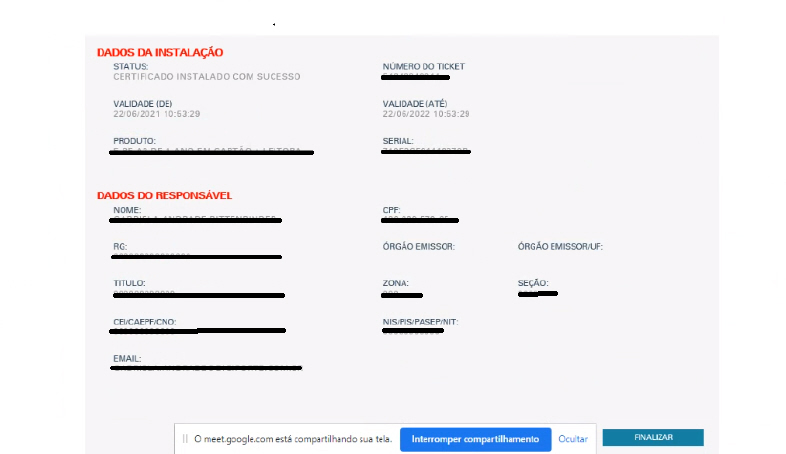
Pronto, seu certificado foi emitido! Agora é só clicar em "FINALIZAR" no canto inferior direito.
Downloads