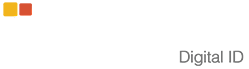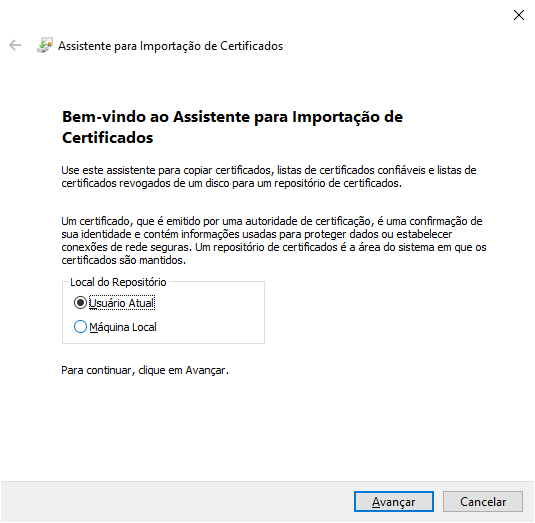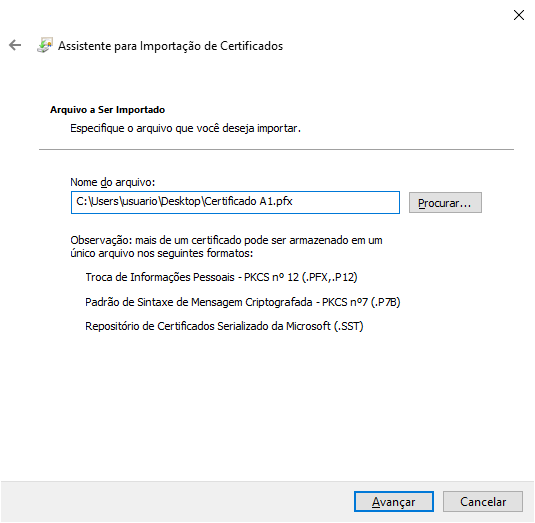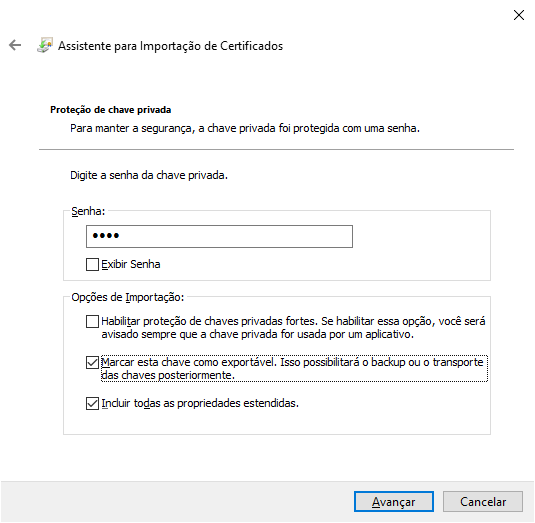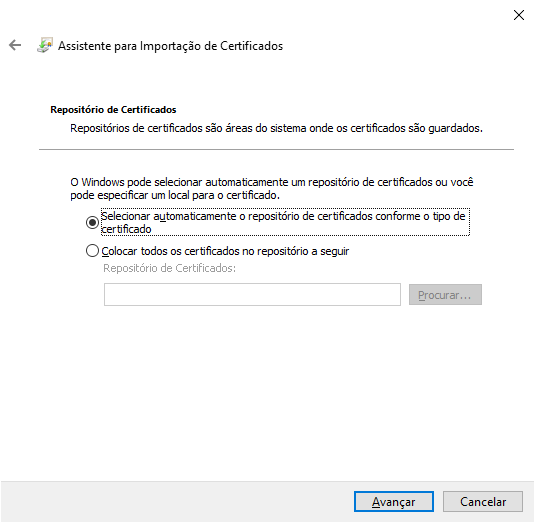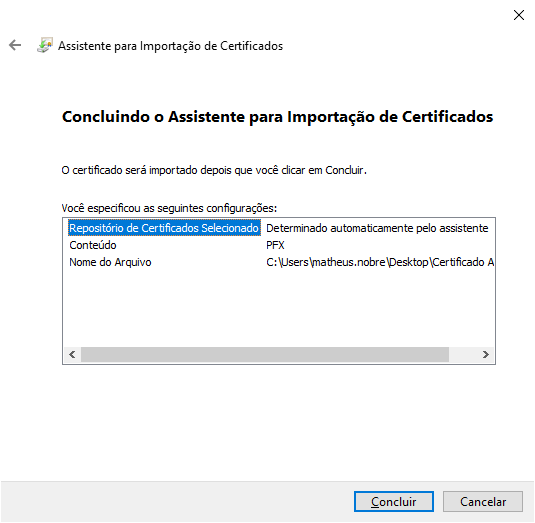Como podemos ajudar?
Emitindo e Instalando Certificado A1 no Windows Destaque
Clique aqui para EMITIR ou TESTAR seu Certificado Digital A1
Esse certificado é emitido e armazenado diretamente no computador do titular. É ideal para pessoas que desejam um certificado que tenha facilidade de uso, menor custo e portabilidade, uma vez que instalado no computador, depende de sua segurança contra uso e cópias indevidas.
PREPARANDO O EQUIPAMENTO PARA A EMISSÃO
Com o intuito de otimizar o processo de emissão do certificado A1, a Valid Certificadora desenvolveu um aplicativo chamado VAgent. Com ele você poderá emitir o seu certificado digital através do navegador Google Chrome ou Internet Explorer. Sendo assim não será mais necessário atualizar o Java ou executar plugins para concluir o processo.
O VAgent é um aplicativo confiável. O que garante a sua credibilidade, segurança e integridade é o uso de um certificado digital na Web, conforme imagem abaixo:
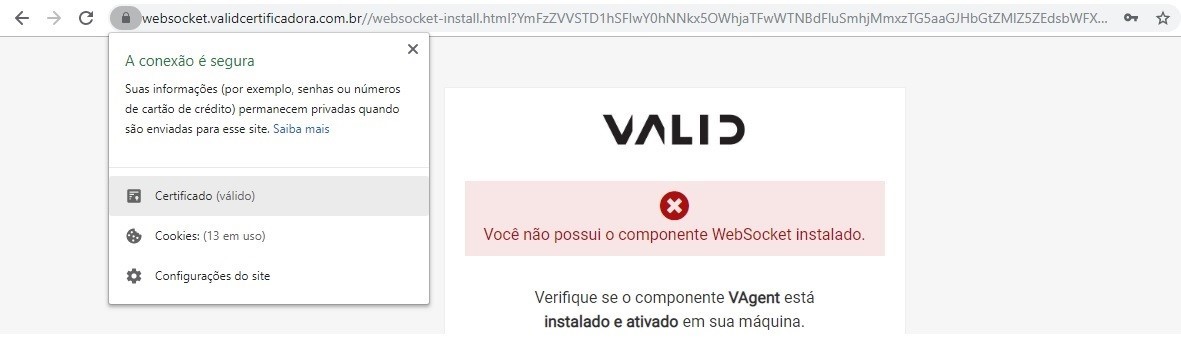
Download necessário
|
Versão do VAgent7 |
32 bits |
64 bits |
|
Windows 10 - Versão 2.0.5 |
||
|
Windows 7 - Versão 2.0.5 |
EMITINDO O CERTIFICADO A1
Acesse a página de emissão do certificado digital clicando aqui, preencha os campos número do ticket, senha de identificação e insira o texto da imagem e clique em enviar:
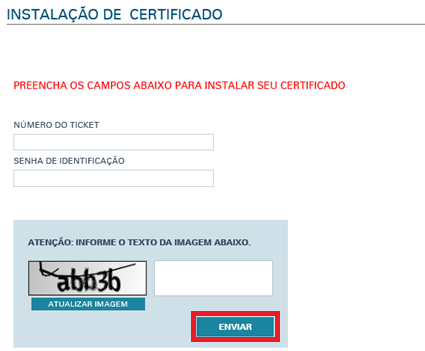
Você será redirecionado para a página de download do VAgent. Efetue o download do arquivo no começo deste artigo ou clique no botão baixar, conforme mostrado abaixo:
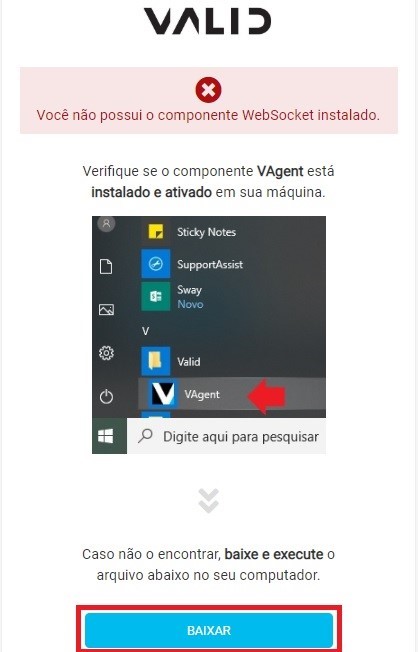
Siga o manual abaixo, disponível para download, para realizar a instalação do aplicativo:
Download necessário
|
Manual instalação VAgent |
Após o término da instalação, prosseguir com a emissão do certificado digital.
Aguarde carregar a lista de CSP:
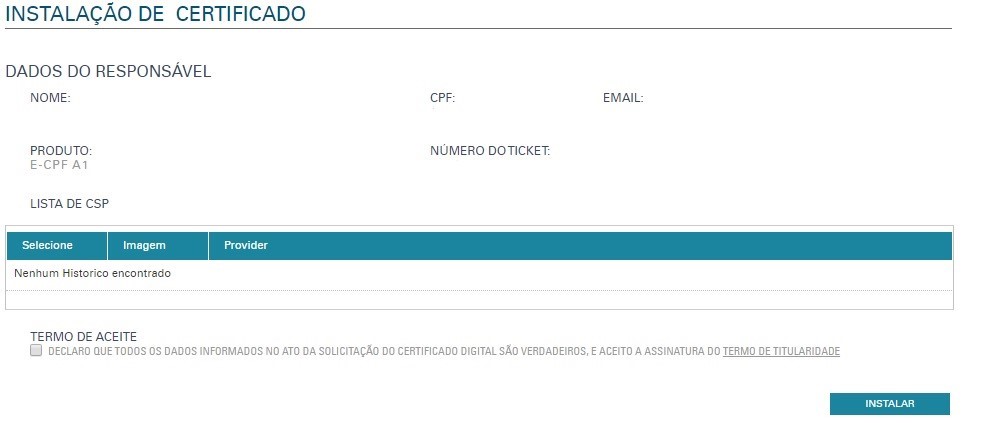
Selecione a opção Microsoft Enhanced RSA AES Cryptographic Provider, aceite o termo e clique em instalar:
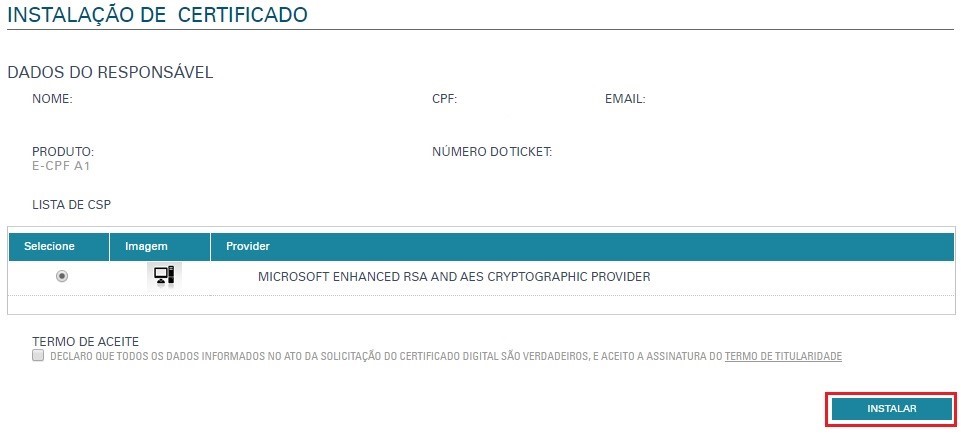
Clique em iniciar.
Nessa etapa de emissão crie uma senha para a cópia de segurança do certificado, com no mínimo 4 e máximo 15 dígitos:

Posteriormente, a mesma senha será solicitada para a importação (instalação) do certificado.
Lembrando que a senha é pessoal e intransferível e de total responsabilidade do usuário. A DigiForte Certificadora não mantém cópia ou possui método para recuperação de senhas.
Nesta etapa podemos evidenciar que o certificado digital foi instalado com sucesso:
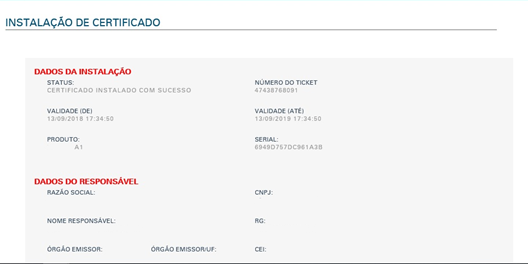
No final da emissão, uma cópia de segurança (arquivo.pfx) será criada na Área de Trabalho ou na pasta Documentos.
INSTALANDO O CERTIFICADO A1 NO WINDOWS
O certificado ainda não foi instalado (publicado) automaticamente no repositório do Windows, para isso é necessária a instalação do certificado A1, seguindo os passos abaixo:
LOCALIZE O ARQUIVO
Localize o arquivo gerado após a emissão, que será criada na Área de Trabalho ou na pasta Documentos, no modelo a seguir:
Este arquivo é a cópia de segurança de seu certificado A1, é de suma importância que seja guardado de forma correta para que seja utilizado em outros equipamentos
SELECIONANDO O USUÁRIO
Deve ser selecionado o usuário local na próxima tela de instalação do certificado A1:
ARQUIVO A SER IMPORTADO
Ele irá mostrar o caminho de onde está situado o arquivo que será importado:
INSERINDO A SENHA DE EXPORTAÇÃO
Deverá ser inserida a senha criada no ato da emissão do certificado:
Lembrando que esta senha é de responsabilidade do usuário, a DigiForte não possui banco de senhas, por questões de segurança dos usuários
REPOSITÓRIO
Deve ser escolhida a primeira opção na tela de repositório do certificado a seguir:
FINALIZANDO A INSTALAÇÃO
A próxima tela irá informar os dados para a instalação do certificado, clique em concluir:
CONCLUINDO A INSTALAÇÃO
O certificado foi instalado com sucesso no equipamento:
VERIFICANDO A INSTALAÇÃO
Após finalizar a instalação verifique em opções da internet, conteúdo e certificados, o certificado A1 consta como instalado com sucesso:
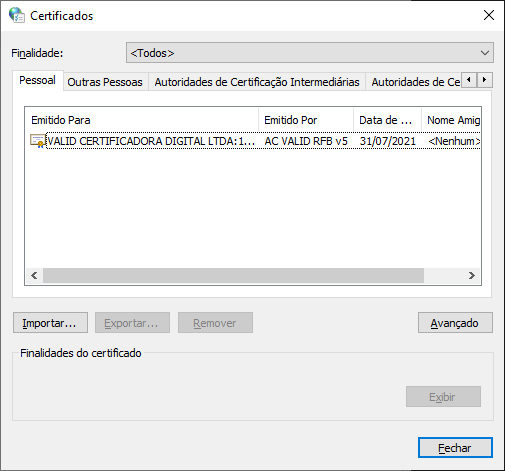
A cópia de segurança deverá ser mantida sempre em um local seguro, sempre que necessário instalar o certificado digital, o procedimento será realizado a partir dela.