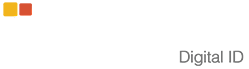Como podemos ajudar?
Instalando IDProtect nos equipamentos Windows
Preparando o equipamento para instalação do IDProtect
Verifique qual é o modelo de seu equipamento, 32 ou 64 bits, com o passo a passo abaixo
Vá em painel de controle, selecione na parte superior "Exibir por: Ícone Grandes":
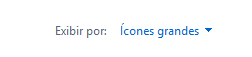
Selecione a opção "Sistema", conforme abaixo:
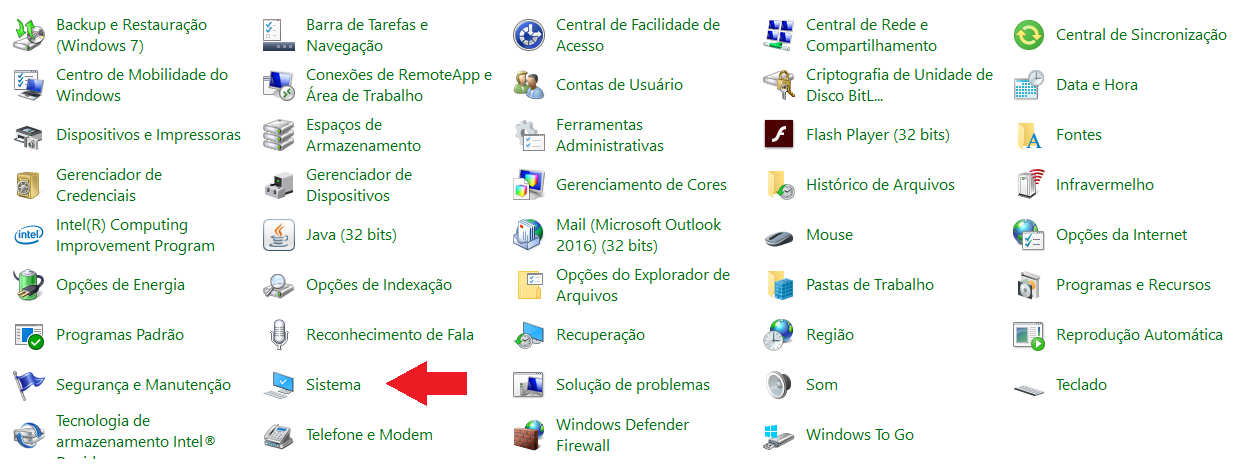
Na aba sistema verifque qual a versão de seu equipamento, neste caso, se trata de um equipamento de 64 bits:
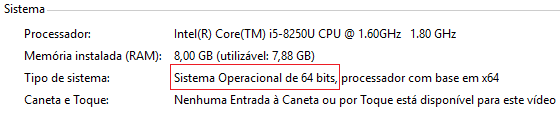
Abaixo selecione a opção referente a seu equipamento e efetue o download para iniciarmos a instalação:
Download necessário
|
Versão do IDProtect |
32 bits |
64 bits |
|
6.32.01 |
||
|
7.19.04 |
Instalando o IDProtect no equipamento Windows
Após baixar o arquivo, localize-o na pasta de downloads de seu equipamento, de acordo com a versão baixada:
Versão 6.32.01
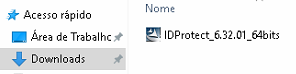
Para a versão 7.19.04 existe um procedimento para a execução do arquivo correto, que iremos explicar abaixo
Versão 7.19.04
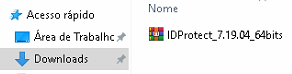
Clique com o botão direito sobre o arquivo e selecione a opção a seguir:
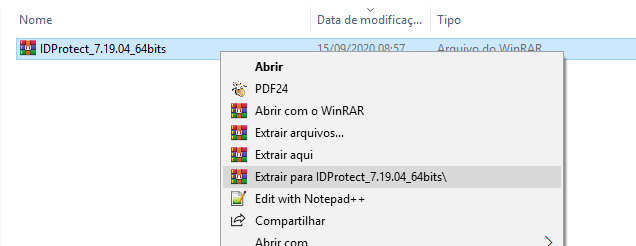
Abra a pasta a seguir após o processo ser finalizado:
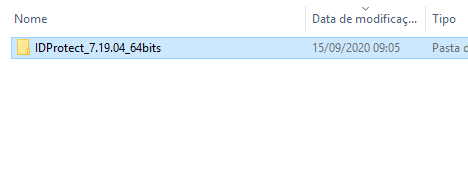
Após abrir o diretório a seguir, dê um duplo clique no aplicativo "IDProtect-7.19.04-64bits" :

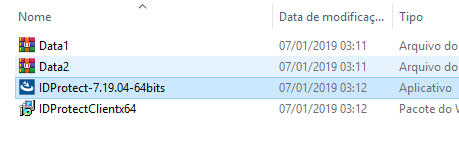
A partir daqui o procedimento de instalação das versões 6.32.01 e 7.19.04 se mantém o mesmo
Aguarde o aplicativo iniciar a instalação:
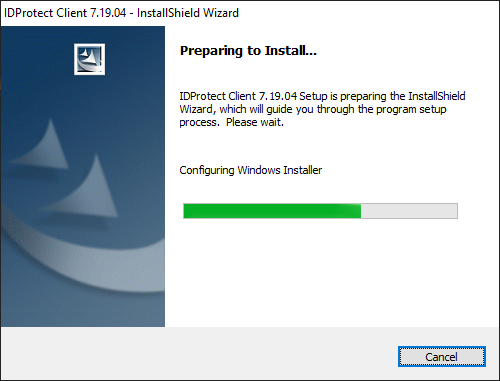
Clique em "Next" para avançar a etapa:
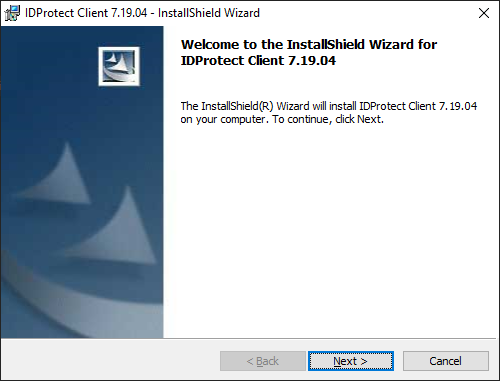
Selecione a opção " I accept the terms in the license agreement" e clique em "Next" para avançar.
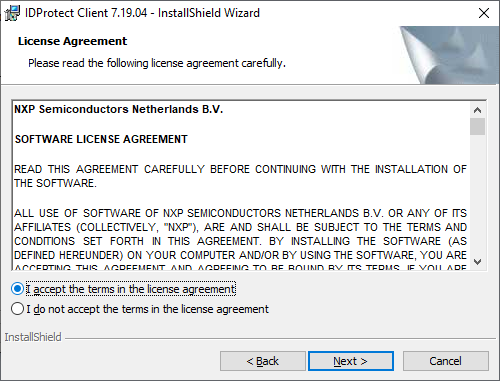
Seleciona a opção custom e clique em "Next":
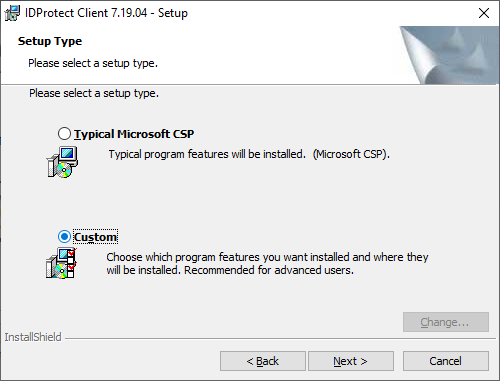
Vá até a sexta opção dentro do menu Tools, IDProtect Admin PINTool:
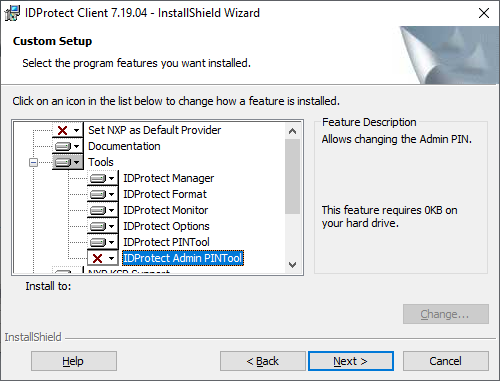
Selecione a opção em que o ícone fique da mesma forma que o exemplo abaixo:
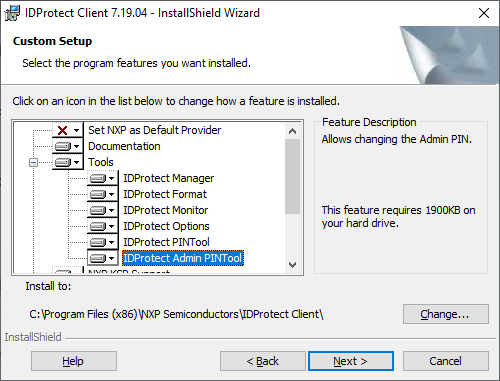
Clique em "Install" para confirmar todas as opção selecionadas anteriormente:
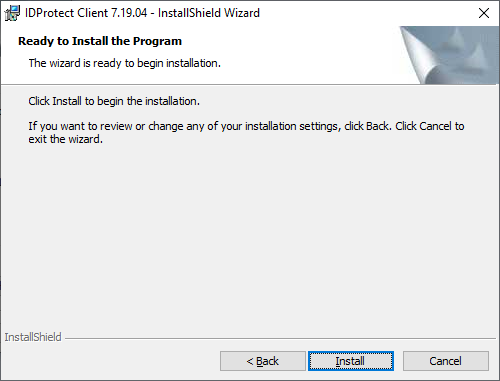
Aguarde o fim da instalação:
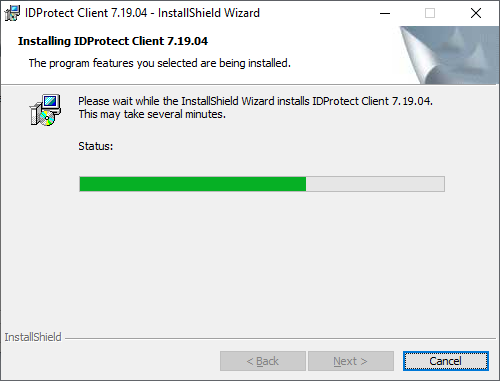
Clique em "Finish":
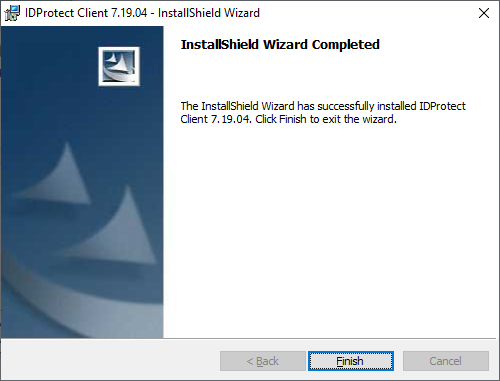
Busque na barra de pesquisa do Windows por IDProtect Manager, conforme abaixo, e de um clique no ícone:
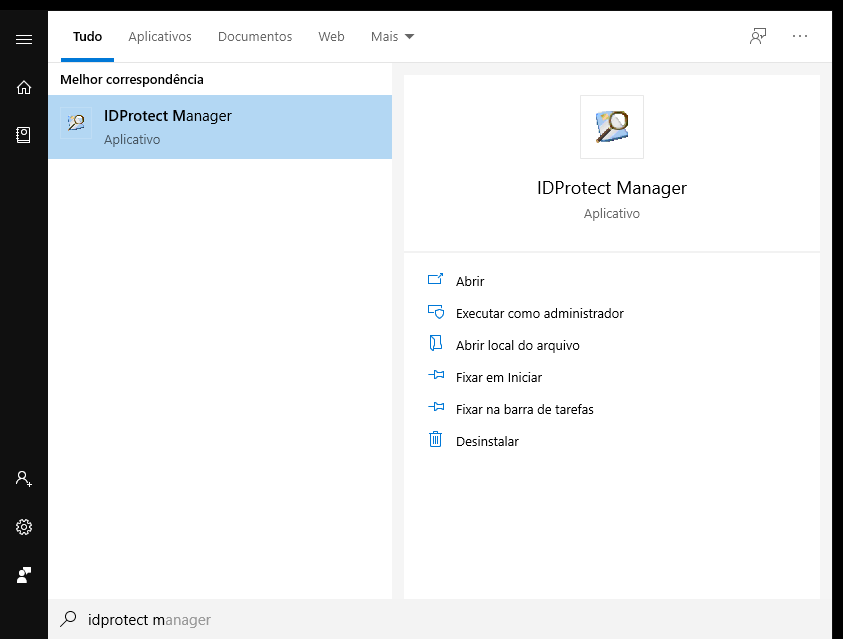
Conecte a mídia com o certificado na máquina, selecione a opção ACS CCID, conforme abaixo, e clique em Certificates & Keys, no menu superior:
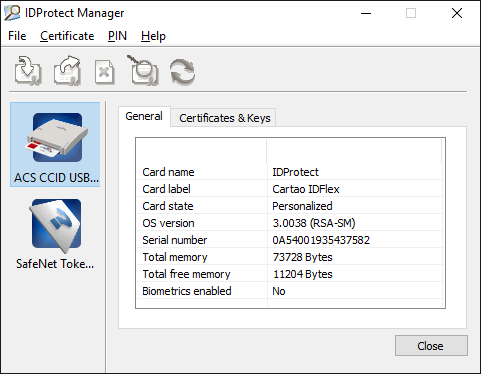
Insira a senha PIN:
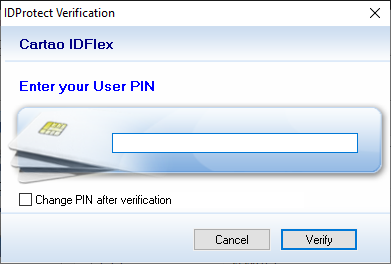
Você conseguirá ver todos os objetos contidos na mídia:
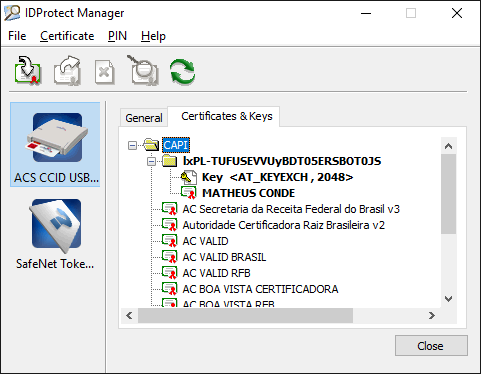
Com um duplo clique no certificado é possível verificar a data de validade e os dados:
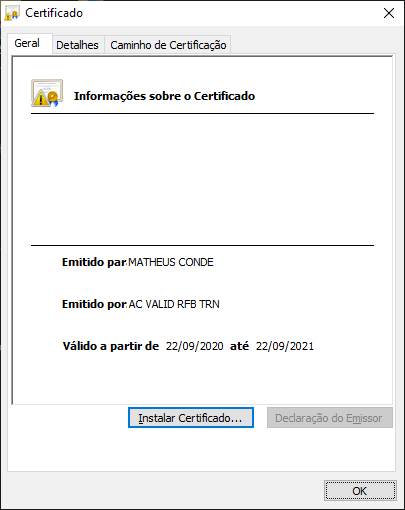
Pronto, seu certificado está pronto para ser utilizado.