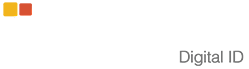Como podemos ajudar?
Instalando Safesign nos equipamentos Windows
Preparando o equipamento para a instalação do Safesign
Verifique qual é o modelo de seu equipamento, 32 ou 64 bits, conforme o passo a passo a seguir:
Vá em painel de controle, selecione na parte superior "Exibir por: Ícone Grandes":
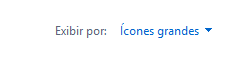
Selecione a opção "Sistema", conforme abaixo:
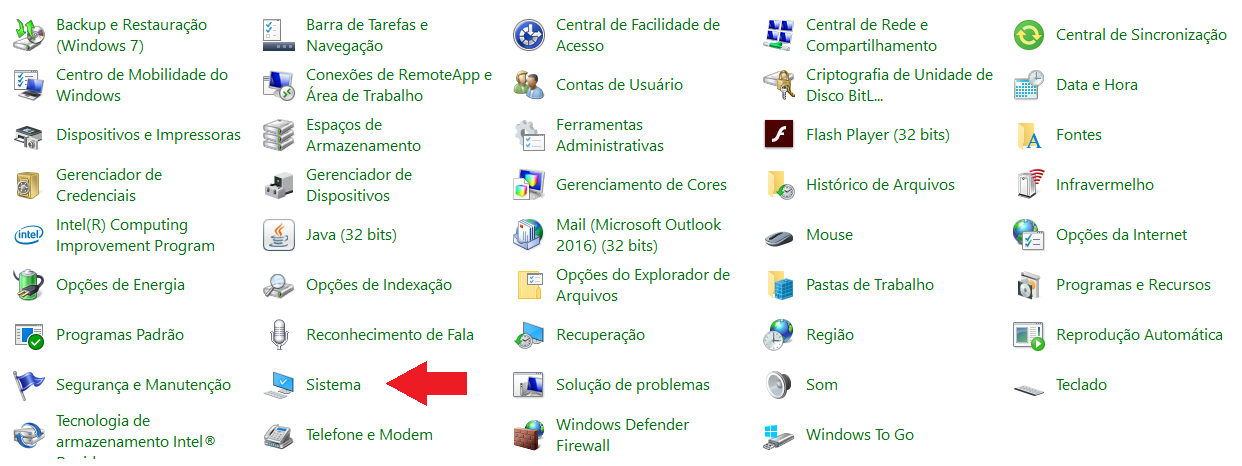
Na aba sistema verifique qual a versão de seu equipamento, neste caso, se trata de um equipamento de 64 bits:
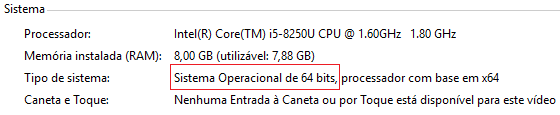
Download necessário. Agora que você já sabe qual é o modelo do seu equipamento, veja a seguir a opção correspondente e efetue o download para iniciar a instalação.
|
Versões do Safesign |
32 bits |
64 bits |
|
3.0.124 |
Download |
Download |
|
3.0.87 |
Download |
Download |
Instalando o Safesign nos equipamentos Windows
Após baixar o arquivo, localize-o na pasta de downloads de seu equipamento:
Neste exemplo, utilizamos a versão 3.0.87 para equipamentos 64 bits, mas o passo a passo da instalação é o mesmo para as versões 3.0.124 em equipamentos 32 bits.
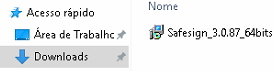
Dê um duplo clique no aplicativo baixado, e clique em avançar, conforme abaixo:
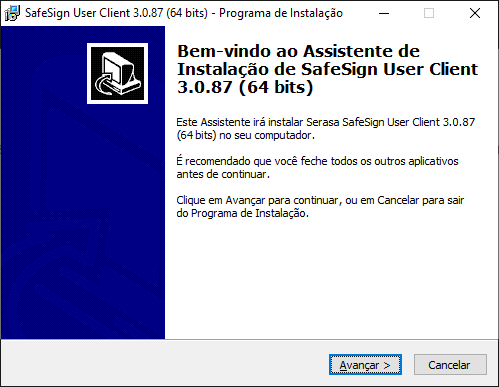
Selecione a opção instalar e clique nela:
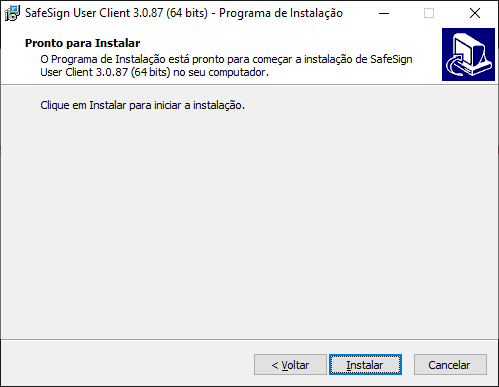
A barra de instalação será preenchida durante a instalação:
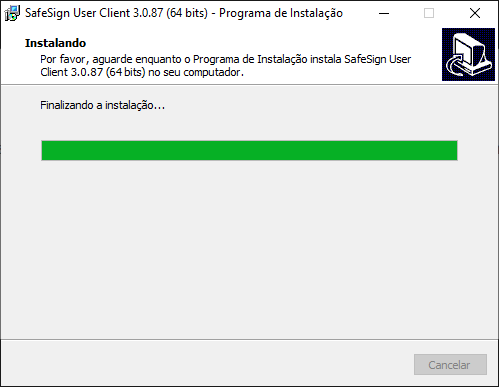
Selecione a opção Português (Brasileiro), para a linguagem do aplicativo:
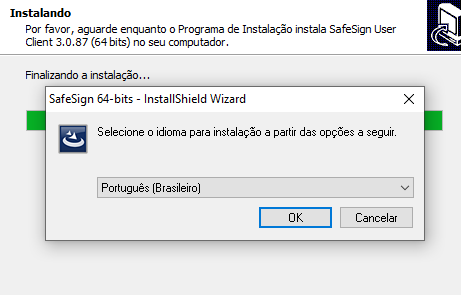
Avance de etapa, para que seja dada sequência na instalação:
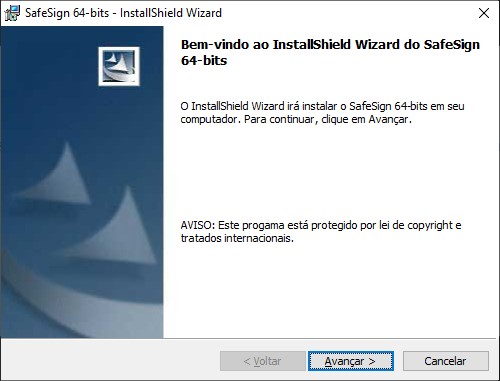
Selecione a opção "Aceito os termos do contrato de licenças" e clique em avançar:
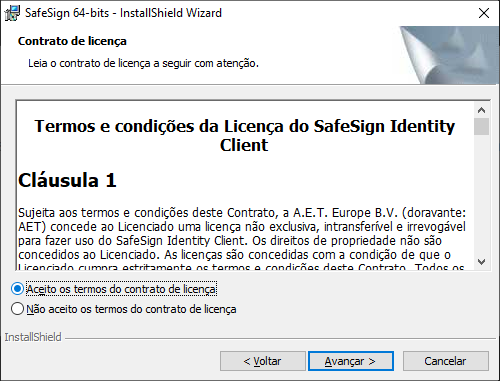
Aqui o aplicativo mostra o caminho padrão da instalação, caso você queira, pode alterar este caminho clicando em "Alterar", neste caso, iremos seguir com o caminho padrão, clicando em avançar:
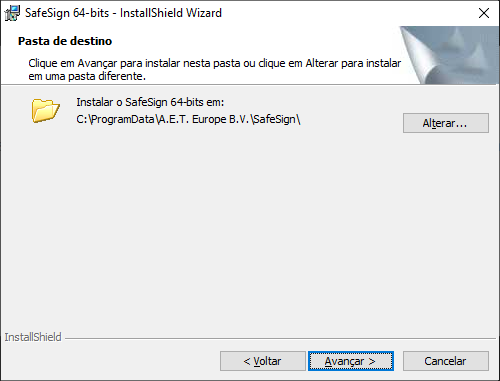
Nesta etapa ele deixa para o usuário as opções padrões já definidas, mas pode ser alterado pelo usuário, se necessário. Neste caso iremos seguir com a instalação pré-definida, clicando em avançar:

Clique em instalar para confirmar todas as opções e configurações feitas anteriormente:
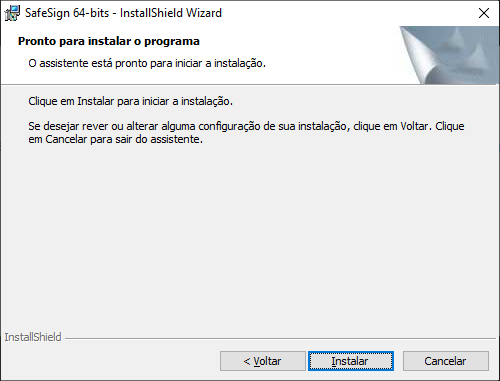
A barra de instalação será preenchida durante a instalação:
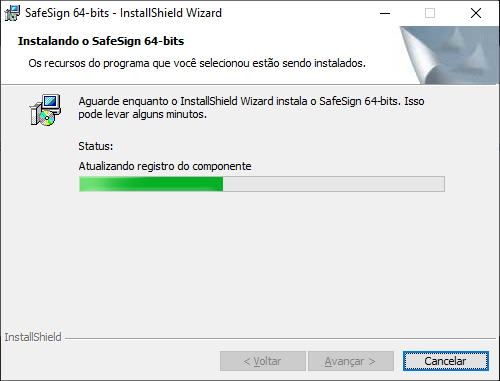
Nesta etapa, clique em "Fechar" conforme abaixo, não é obrigatório a execução desta etapa na instalação:
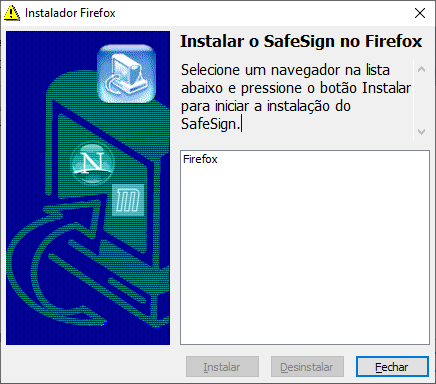
Clique em "Concluir" para confirmar todas as instalações feitas:
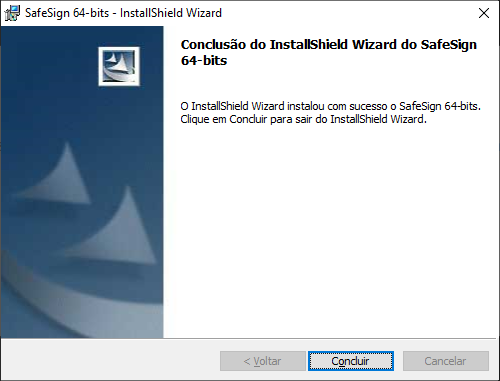
Clique em "Concluir" para finalizar a instalação do Safesign em seu equipamento:
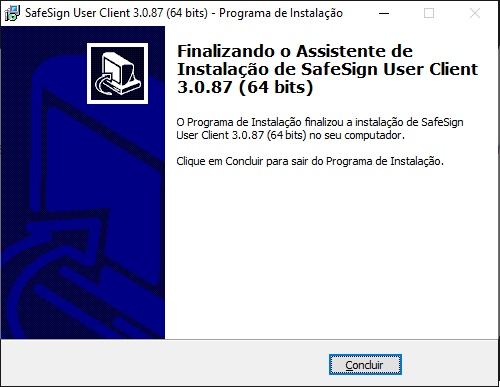
Para verificar o programa instalado, vá para a barra de busca de seu equipamento Windows e digite "Token", ele deverá mostrar o "Administração de token", indicando que o aplicativo foi instalado com sucesso no equipamento:
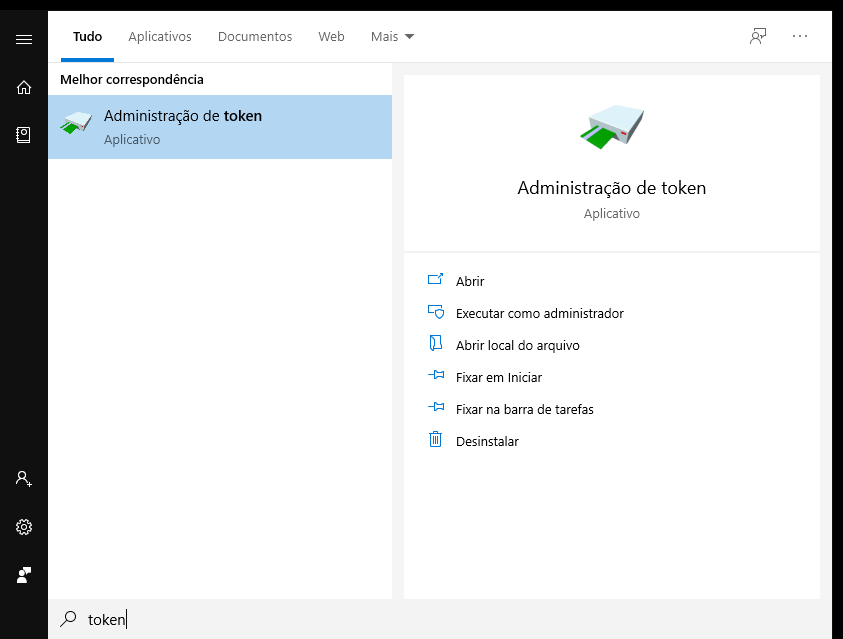
Após abrir o aplicativo, insira o token DigiForte ou a leitora, juntamente do cartão DigiForte, em seu equipamento. Ele deverá ficar com o status "Nome da Leitor ou do Token" DigiForte e "Status do token" operacional:
Caso apresente o nome ou status diferente do mostrado abaixo, tente abrir por outro administrador de token ou contate nosso SAC.
Dê um duplo clique sobre o status "operacional":
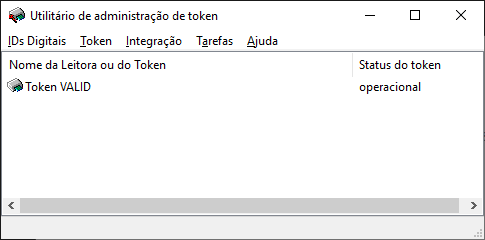
Será exibido os objetos públicos do token:
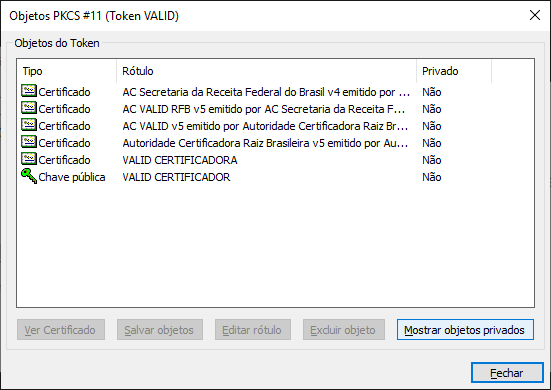
Clique no botão, localizado na parte inferior direita, "Mostrar objetos privados", insira sua senha PIN, para visualizar os objetos privados da mídia.

Feito isso você pode verificar que o certificado está operacional, com os objetos públicos e privados.
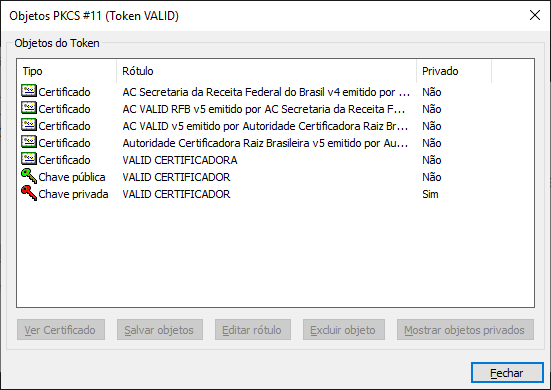
Dê um duplo clique no certificado que possui o nome de sua empresa ou pessoal responsável, neste caso, era o quinto objeto disponível em nossa mídia, o certificado DigiForte CERTIFICADORA.
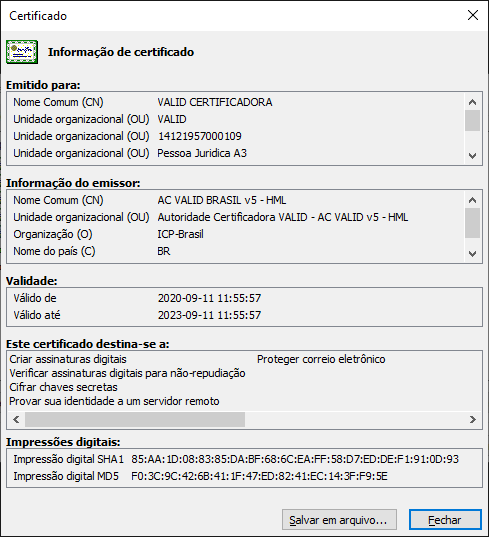
Pronto, o seu certificado DigiForte está operacional, com os objetos públicos e privados em sua mídia, e seu certificado.