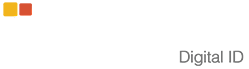Como podemos ajudar?
Instalando Safenet nos equipamentos Windows
Preparando o equipamento para a instalação do SafeNet
Verifique qual é o modelo de seu equipamento, 32 ou 64 bits, com o passo a passo abaixo:
Vá em painel de controle, selecione na parte superior "Exibir por: Ícone Grandes":
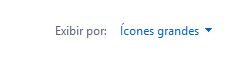
Selecione a opção "Sistema", conforme abaixo:
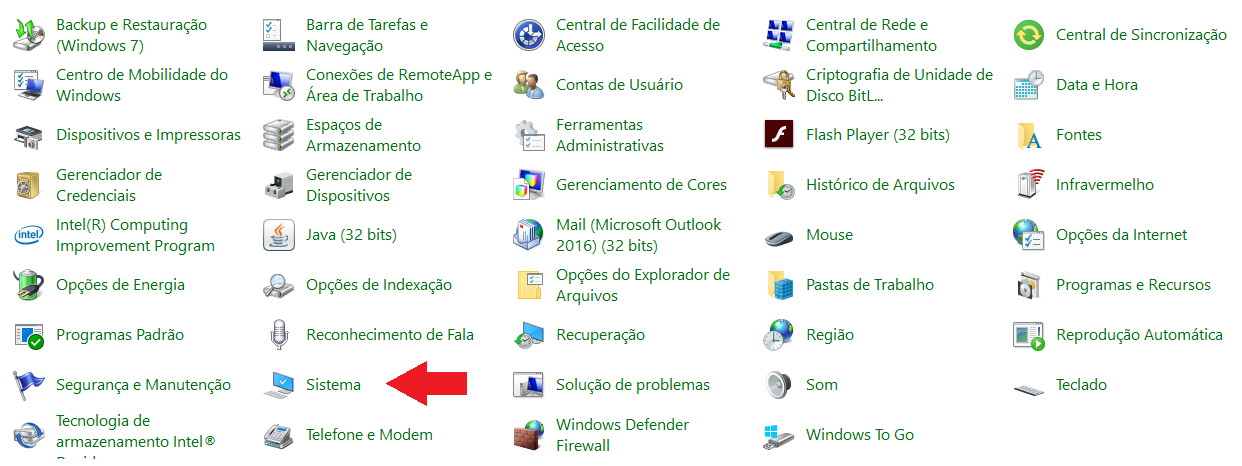
Na aba sistema verifique qual a versão de seu equipamento, neste exemplo, se trata de um equipamento de 64 bits, conforme destacado na imagem abaixo.
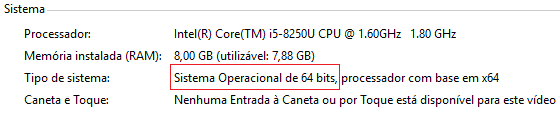
Download necessário. Agora que você já sabe qual é o modelo do seu equipamento, veja a seguir a opção corespondente e efetue o download para iniciar a instalação:
|
Versão do Safenet |
32 bits |
64 bits |
|
10.8 R5 |
||
|
10.3 |
||
|
10.8 |
INSTALANDO O SAFENET NO EQUIPAMENTO WINDOWS
Após efetuar o download do arquivo, localize-o na pasta de downloads de seu equipamento:
Estamos utilizando, de exemplo, a versão 10.8 para equipamentos 64 bits, mas a instalação ocorre da mesma forma tanto para as versões 10.3 e equipamentos 32 bits
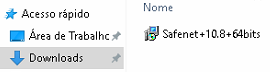
Dê duplo clique no arquivo baixado, aguarde a próxima tela, selecione "Next" para que seja iniciado o procedimento:
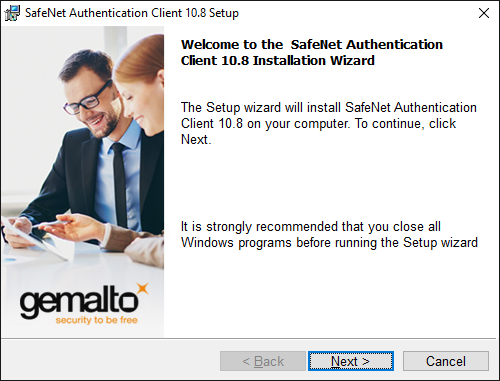
A linguagem do aplicativo é selecionada automaticamente, clique em "Next" novamente:
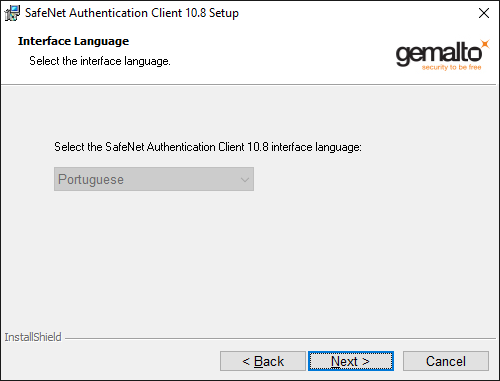
Selecione a primeira opção, "I Accept the license agreement":
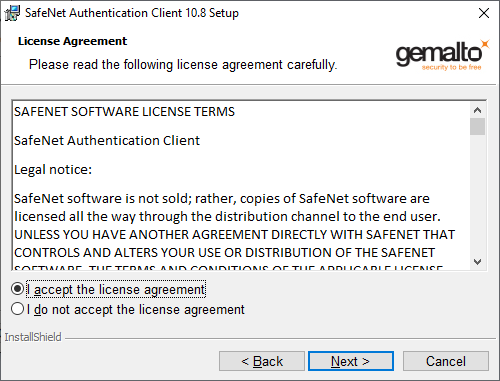
Nesta tela ele irá mostrar o diretório onde a aplicação será instalada:
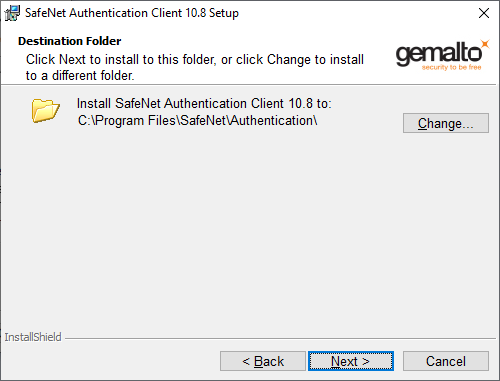
Clique em instalar, confirmando todas as opções selecionadas anteriormente, e para que a instalação seja iniciada:
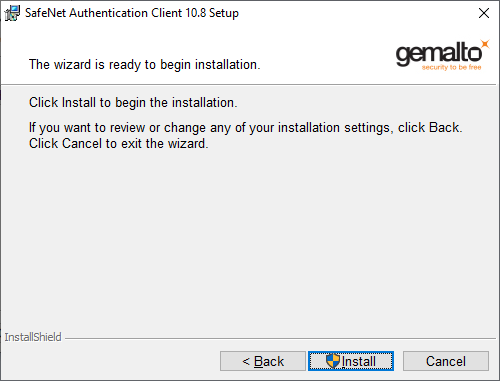
Aguarde que a instalação seja concluída:
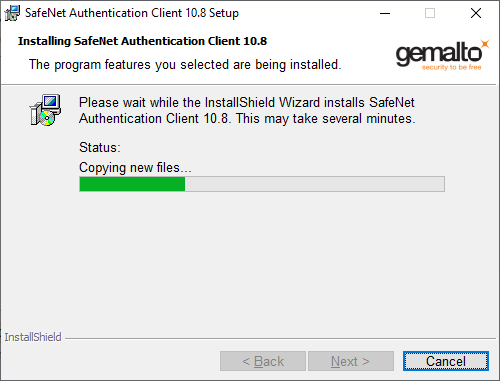
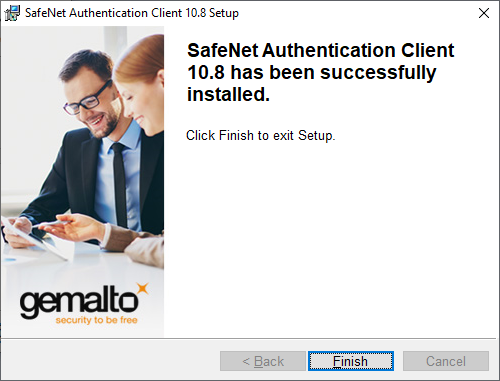
Insira na barra de tarefas do Windows, conforme abaixo, Safenet para que o aplicativo seja encontrado, dê um clique sobre o ícone "Safenet Authentication Client Tools":
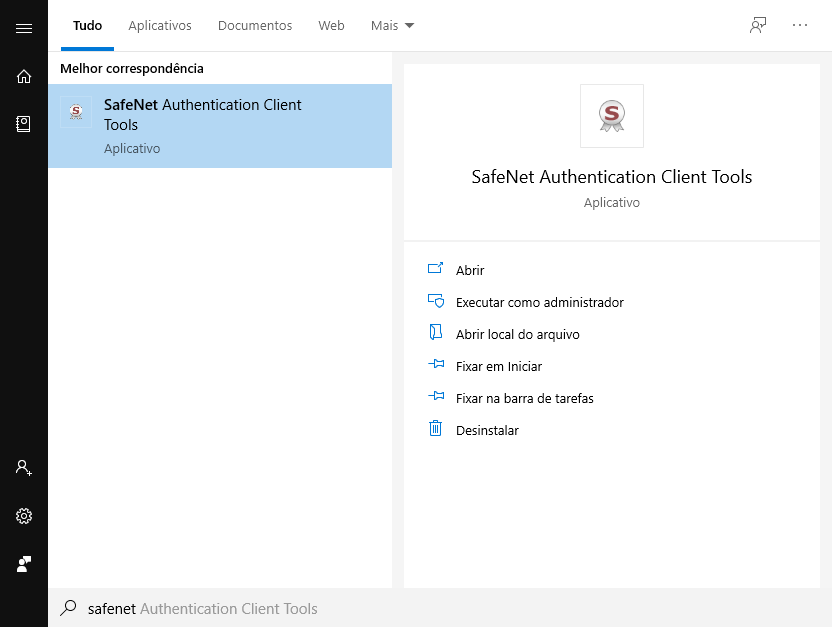
Ele irá abrir em branco, insira o token, conforme na sequência abaixo:

Clique sobre a engrenagem, no canto superior direito, para verificar seu certificado:

Ao abrir você consegue verificar o conteúdo de sua mídia, junto da validade dele e os dados do responsável pelo certificado emitido:

Pronto, seu certificado está com o administrador correto instalado e pronto para ser usado.