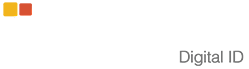Como podemos ajudar?
Agendamento
A validação presencial compõe o processo de emissão do certificado digital. Neste momento é feito a confirmação da identidade do titular solicitante, seja pessoa física ou pessoa jurídica, garantindo a veracidade dos documentos apresentados.
A opção de agendar a validação presencial é exibida logo após a conclusão da compra do certificado digital.
Para agendar, basta indicar o futuro titular do certificado, escolher a cidade, Local de Atendimento, dia e horário de sua preferência.
Não há custo. O agendamento deve ser realizado em um dos nossos locais de atendimento para realizar a validação presencial.
A DigiForte conta com uma equipe de Agentes de Registro capacitados para efetuar a Validação Presencial mesmo quando fora do Brasil. É necessário fornecer dados e solicitar orçamento. Entre em contato conosco para obter mais informações.
Solicitação
O certificado digital é o documento eletrônico que garante proteção às transações online e a troca virtual de documentos, mensagens e dados, com validade jurídica.
Com esta tecnologia, os sistemas de informação podem validar e reforçar os mecanismos de segurança online, utilizando a tecnologia para garantir a privacidade e confirmar a autenticidade das informações dos usuários, empresas e instituições na rede.
O certificado pode ser de titularidade de uma Pessoa Física, Pessoa Jurídica, Equipamento ou Aplicação.
Exemplos de titularidade:
- Pessoa Física: um e-CPF emitido para João da Silva
- Pessoa Jurídica: um e-CNPJ emitido para DigiForte Certificadora Digital
- Equipamento/Aplicação: um certificado de servidor emitido para um common name (host + domínio): https://www.adigiforte.com.br
Cartões de crédito: Visa, Mastercard, boleto bancário e dinheiro.
Um documento assinado digitalmente tem a mesma validade jurídica do equivalente em papel assinado de próprio punho, além de oferecer validade jurídica, não permite que a pessoa que o assinou diga que não foi ela, já que o Certificado Digital não admite o ato de não-repudio.
É o dispositivo onde fica armazenado o Certificado Digital e que se conecta diretamente na porta USB do computador, dispensando qualquer tipo de adaptador.
Esse dispositivo é protegido por uma senha que possui uma politica de bloqueio após algumas tentativas consecutivas de digitação incorreta dessa senha o token e o certificado digital serão bloqueados.
As senhas cadastrados no token ficam armazenadas apenas no dispositivo, não podendo ser recuperadas ou desbloqueadas pela Autoridade Certificadora ou Autoridade de Registro.
É recomendado que a senha digitada seja memorizada para evitar bloqueios e perda do certificado digital.
Os certificados digitais indicados para o SPED fiscal são o e-CNPJ ou e-CPF, podendo ser do modelo A1 ou A3.
Para o SPED Contábil, deverá ser utilizado o certificado digital e-CPF A3 tanto do(s) representante(s) da empresa na Receita Federal, quanto do contador responsável, conforme Instrução Normativa DNRC 107/08.
O SPED Fiscal deverá ser assinado pelo representante legal na Receita Federal ou pelo procurador responsável (procuração eletrônica cadastrada no site da Receita) com e-CPF ou e-CNPJ.
Já o SPED Contábil deverá ser assinado com certificado digital e-CPF A3 pelas seguintes pessoas:
- Responsável pela empresa na Junta Comercial
- Profissional de contabilidade responsável
Obtenha mais informações sobre valores e modelo em nossa loja: https://www.digiforte.com.br
Leitora é o hardware que faz a leitura dos dados do certificado contidos no cartão.
Nela são armazenadas informações sobre o seu certificado ou sua chave privada, ela apenas realiza a comunicação do cartão com o computador.
A chave privada é gerada simultaneamente com a chave pública e são relacionadas entre si em um sistema de criptografia assimétrica. A chave privada deve ser mantida em sigilo e posse somente pelo seu titular. Com ela é possível assinar digitalmente documentos e arquivos de forma inequívoca pelo seu titular.
Após a compra do certificado, é necessário agendar a validação presencial em um dos “Pontos de Atendimento” DigiForte.
Não se esqueça de providenciar os documentos necessários para validação de acordo com o produto que foi adquirido.
O Certificado Digital pode ser entregue de 3 formas:
- Token, que é conectado diretamente na porta USB do computador
- Cartão, neste caso para leitura dos dados do certificado digital é preciso uma leitora de cartão ou que o computador do usuário do certificado tenha a leitora embutida na máquina
- Diretamente no computador do titular do Certificado.
A chave pública é gerada simultaneamente com a chave privada e são relacionadas entre si em um sistema de criptografia assimétrica. A chave pública está associada com os dados do seu titular e é utilizada para verificar a assinatura digital criada com a chave privada correspondente. Ela também é utilizada para cifrar mensagens ou arquivos que poderão ser decifrados com a chave privada correspondente.
- O certificado tipo A1 tem sua chave privada gerada e armazenada em um software, da mesma forma o certificado tipo A1 também fica armazenado em software e tem validade de até 1 ano (12 meses)
- Já o certificado tipo A3 é gerado e armazenado em dispositivo criptográfico próprio -cartão ou token, e tem a validade de até 3 anos (36 meses).
Como o seu cliente possui um CNPJ ativo, você primeiro deve questioná-lo se os seus empregados estão vinculados ao seu CPNJ, se sim, aconselhamos a compra de um certificado e-CNPJ, pois, assim você unifica todos os processos em um único certificado digital, porém se o mesmo não possui nenhum funcionário vinculado a este CNPJ você pode indicar a compra de e-PF com CEI (Cadastro Especifico do INSS), pois assim o produtor rural continuará realizando o recolhimento do FGTS de seus funcionários (Fundo de Garantia do Tempo de Serviço) pelo número do CEI.
É o dispositivo que fica armazenado o Certificado Digital, os dados do Certificado Digital ficam dentro do chip do cartão, neste caso é necessário para leitura dos dados, uma leitora de cartão ou um computador que tenha a leitora embutida.
O cartão é protegido por uma senha que possui uma politica de bloqueio após algumas tentativas consecutivas de digitação incorreta dessa senha o cartão e o certificado digital serão bloqueados.
As senhas cadastrados no cartão ficam armazenadas apenas no dispositivo não podendo ser recuperadas ou desbloqueadas pela Autoridade Certificadora.
É recomendado que a senha digitada seja memorizada para evitar bloqueios e perda do cartão e do certificado digital.
Emissor de NF
Clique aqui para acessar o Guia Emissor NF.
Clique aqui para acessar o Guia de Configuração de certificado digital Emissor NF.
Instalação Mac OS
Para realizar a instalação do Tokenadmin/Safesign no Mac OS, é necessário verificar a versão do sistema operacional.
Caso o sistema operacional esteja na versão 10.10 ou 10.11, é necessário a instalar a versão Safesign 3.0.88 (Clique aqui para baixar).
Caso o sistema operacional esteja na versão 10.12, 10.13 e 10.14, é necessário a instalar a versão Safesign 3.5.0 (Clique aqui para baixar).
Para identificar o sistema operacional, clique no menu Apple, depois em "Sobre este Mac" e verifique a versão que aparecerá na tela.
Após o download da respectiva versão, aplique um duplo clique no arquivo do Safesign baixado. Uma janela com o Termo e condições se abrirá, clique em concordar para continuar a instalação.
Após concordar com os termos de instalação a seguinte janela será apresentada. Arraste o ícone de “tokenadmin” para o ícones “Aplicativos”. Após esta ação a instalação será iniciada.
Após a conclusão desta etapa, insira o seu token/cartão. Será exibida a tela de emparelhamento de Smartcard.
Clique em “Emparelhar”. Será solicitada a senha utilizada em seu MAC OS para iniciar o processo de emparelhamento. Na sequência será solicitada a senha PIN de seu Token ou cartão.
Próximo passo é realizar o teste em seu certificado. Acesse o portal Ecac pelo navegador Safari (clique aqui para acessar) , selecione a opção “Certificado Digital”. Assim que for solicitado, digite o PIN do seu certificado.
Pronto! Seu certificado está instalado e funcionando em seu MAC OS.
Após a instalação do Safesign, abra o aplicativo tokenadmin (safesign), clique em integração, e selecione a opção “realizar a integração no Firefox”.
Após a realização do processo no aplicativo tokenadmin, abra o Firefox, acesso o menu “opções”, selecione a opção “Privacidade e Segurança” e em seguida clique em “Dispositivos de Segurança”. Clique em “Carregar” e digite o seguinte caminho no campo que será aberto (Sem as aspas).
“/Applications/tokenadmin.app/Contents/Frameworks/libaetpkss.dylib” e clique em “OK”.
Em alguns casos, o certificado não é publicado após a instalação do SafeSign.
Utilize nosso instalador para realizar esta publicação manualmente. Faça o download clicando aqui.
Após o download, de um duplo clique no Instalador. Após a instalação, clique em "QUIT". Então reinicie a máquina.
Instalação Windows
1º Passo: clique na lupa e digite SERVIÇOS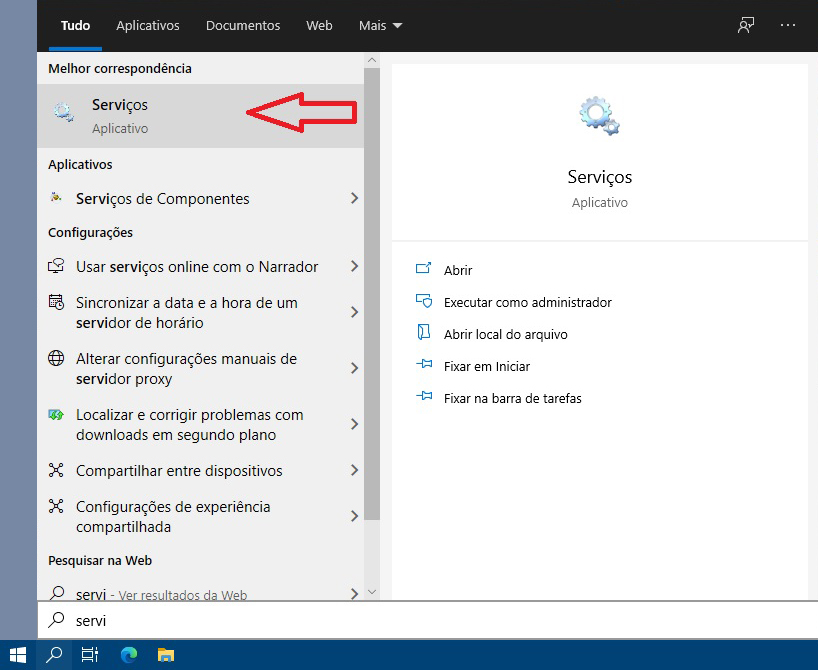
2º Passo: Localizar PROPAGAÇÃO DE CERTIFICADOS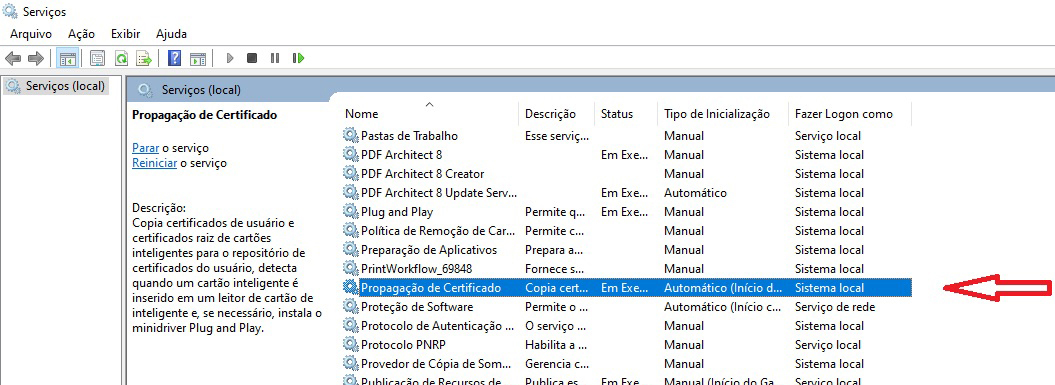
3º Passo: Clique com o botão direito do mouse PROPRIEDADES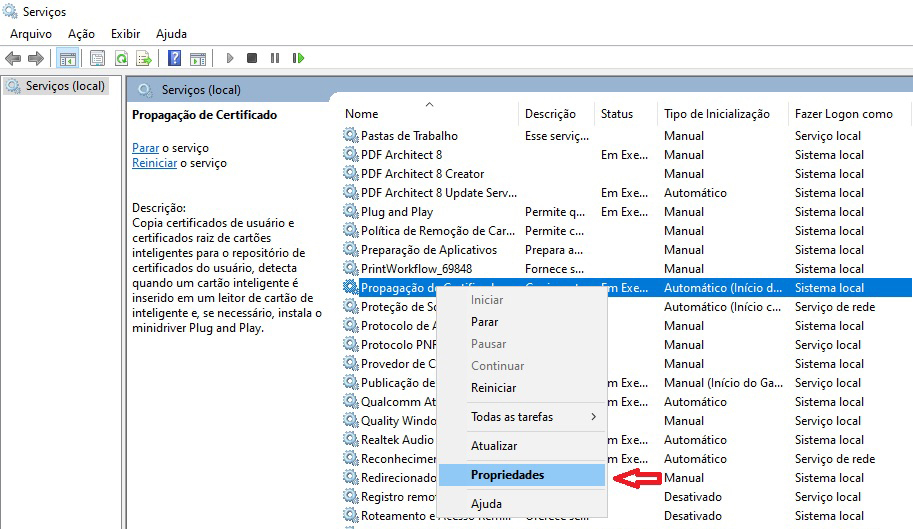
4º Passo: Ao se deparar com o tipo de inicialização em MANUAL clique em Parar. 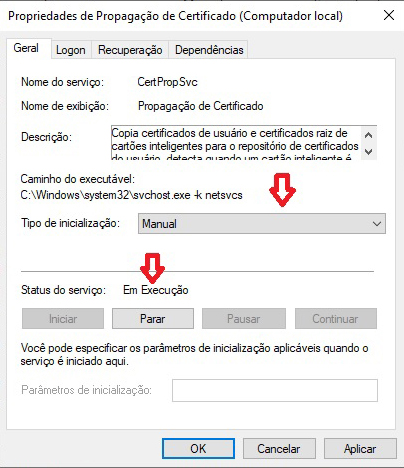
5º Passo: Altere o tipo de inicialização para AUTOMÁTICO e clique em INICIAR, depois em APLICAR e OK.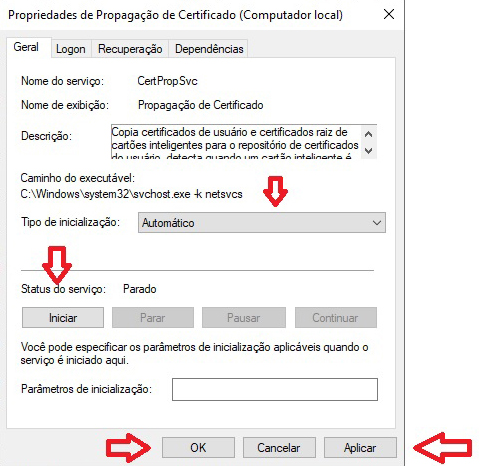
6º Passo: Abrir o Navegador Firefox, clique em Menu de Aplicativos lado direito superior em seguida menu Opções.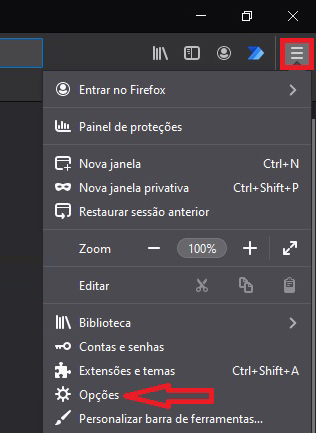
7º Passo: No campo pesquisar digite a palavra: CERTIFICADO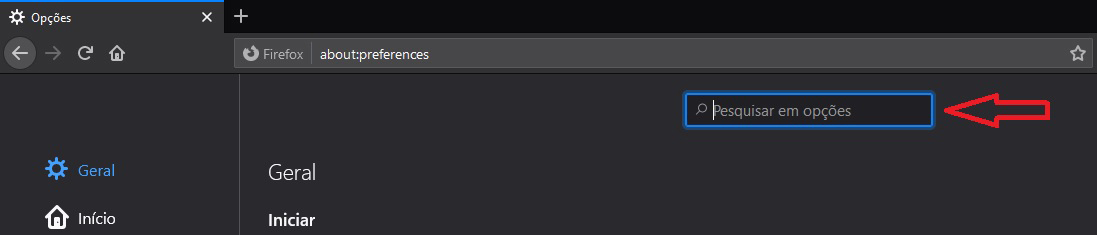
8º Passo: Clique em Dispositivos de Segurança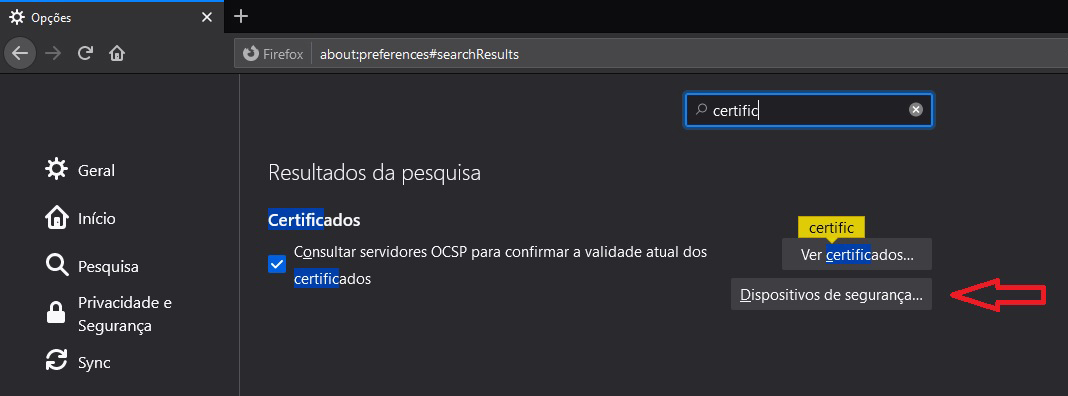
9º Passo: Clique em Carregar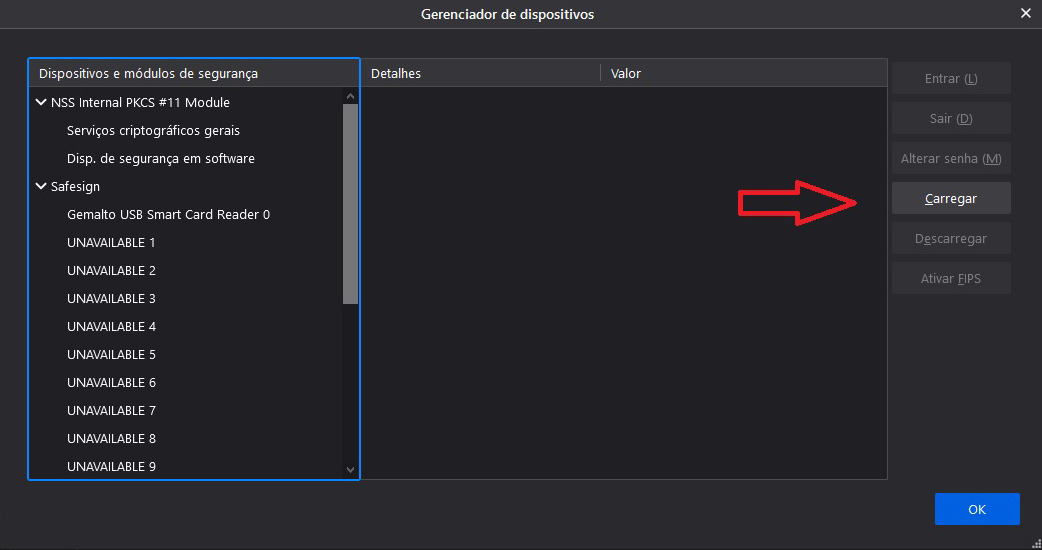
10º Passo: Clique em Procurar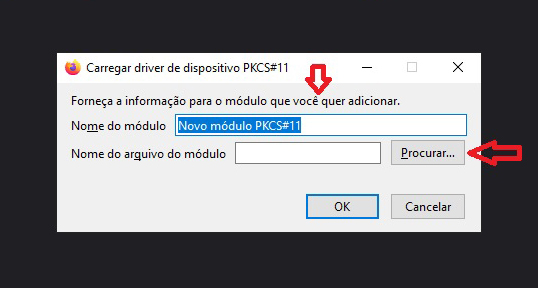
11º Passo: Pesquisar a DLL responsável para ter acesso ao certificado, vamos ao que interessa: Na Janela Escolha um driver PKCS11. Clique em Meu Computador -- Unidade C:\Windows\System32\ dentro da pasta System32 pesquisar a dll aetpks.dll clique em abrir.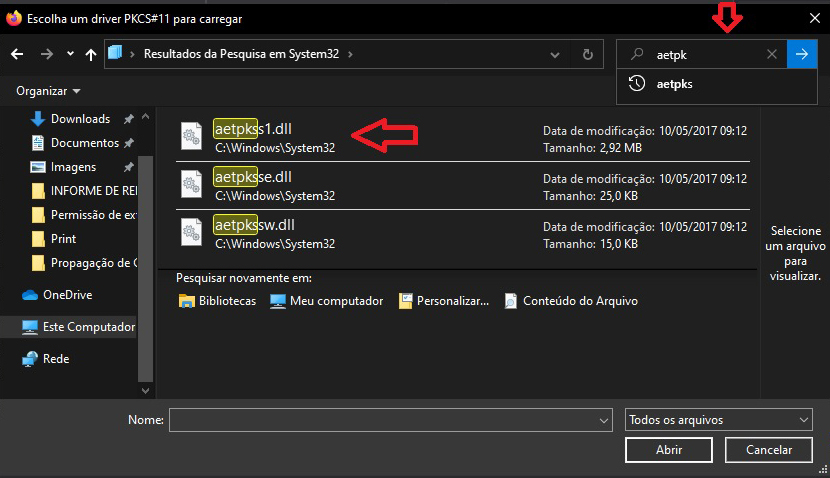
12º Passo: Nomear o nome do módulo e em seguida clique em OK.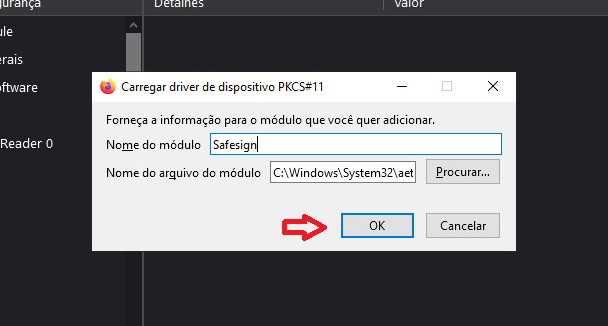
13º Passo: Selecionar a leitora, clique em Entrar.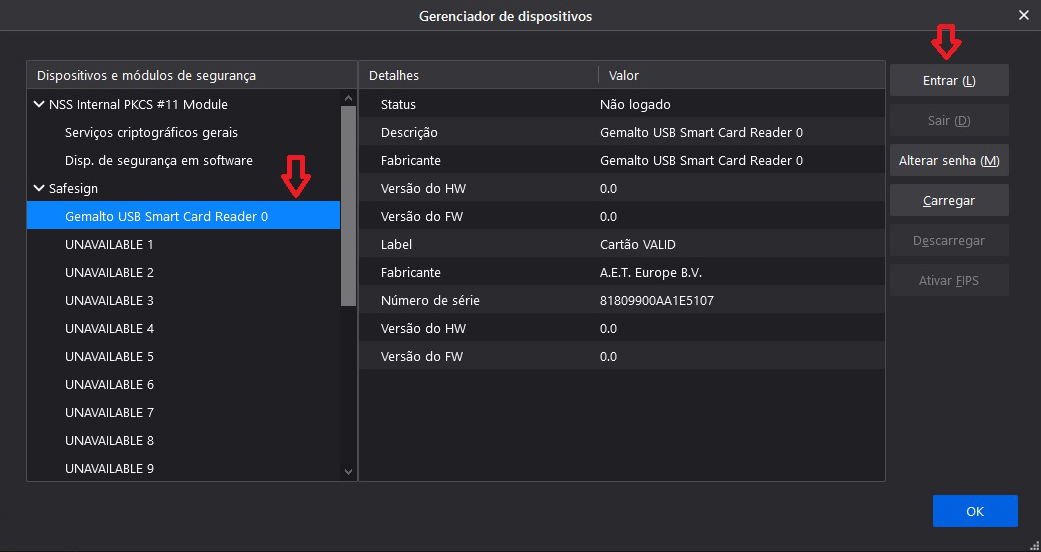
14º Passo: Digite a senha PIN do cartão 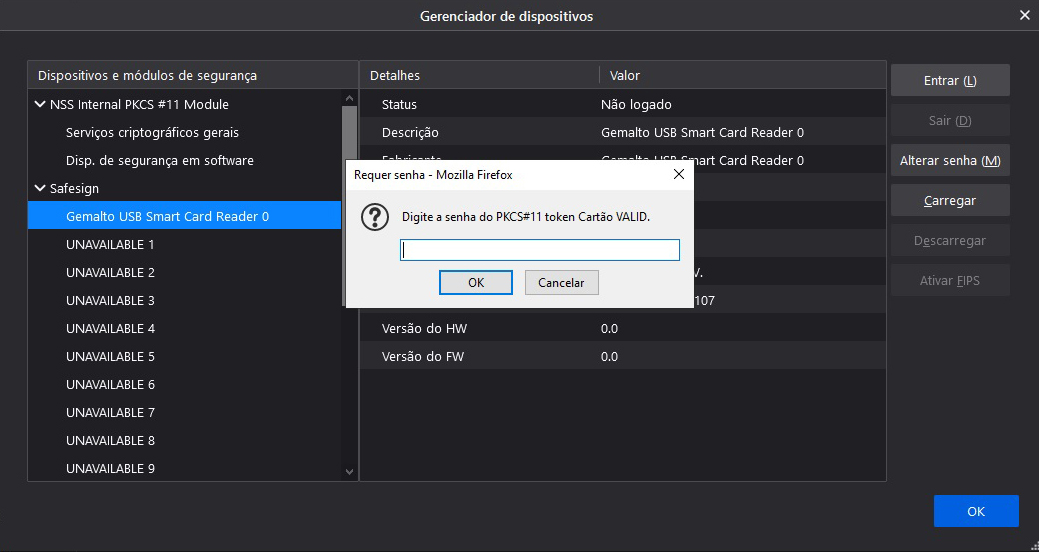
15º Passo: Clique em Ver Certificados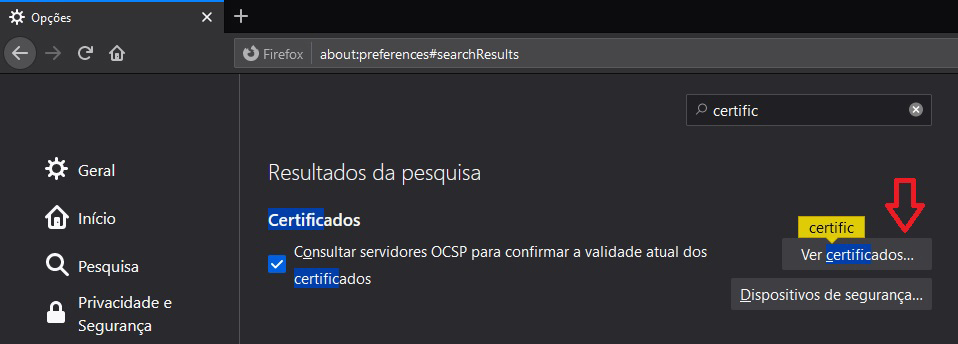
16º Passo: Observe se apresenta as informações na guia Seus certificados. Caso não apresente reinicie o seu computador ou notebook. 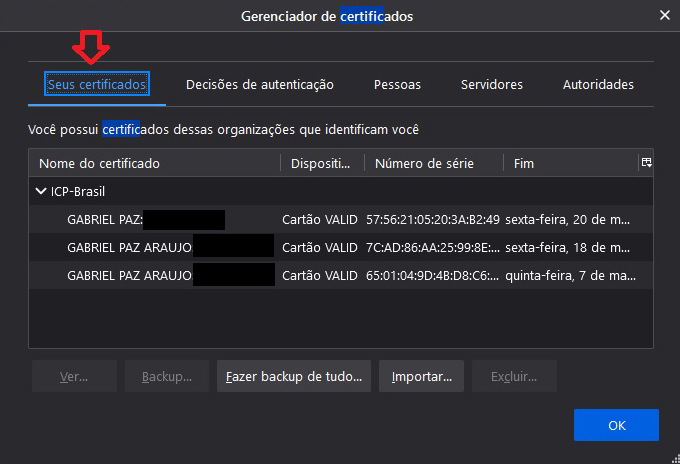
17º Passo: Realizar o teste na Receita Federal - Portal E-CAC, se apresentar essa tela abaixo o seu certificado está funcionando corretamente.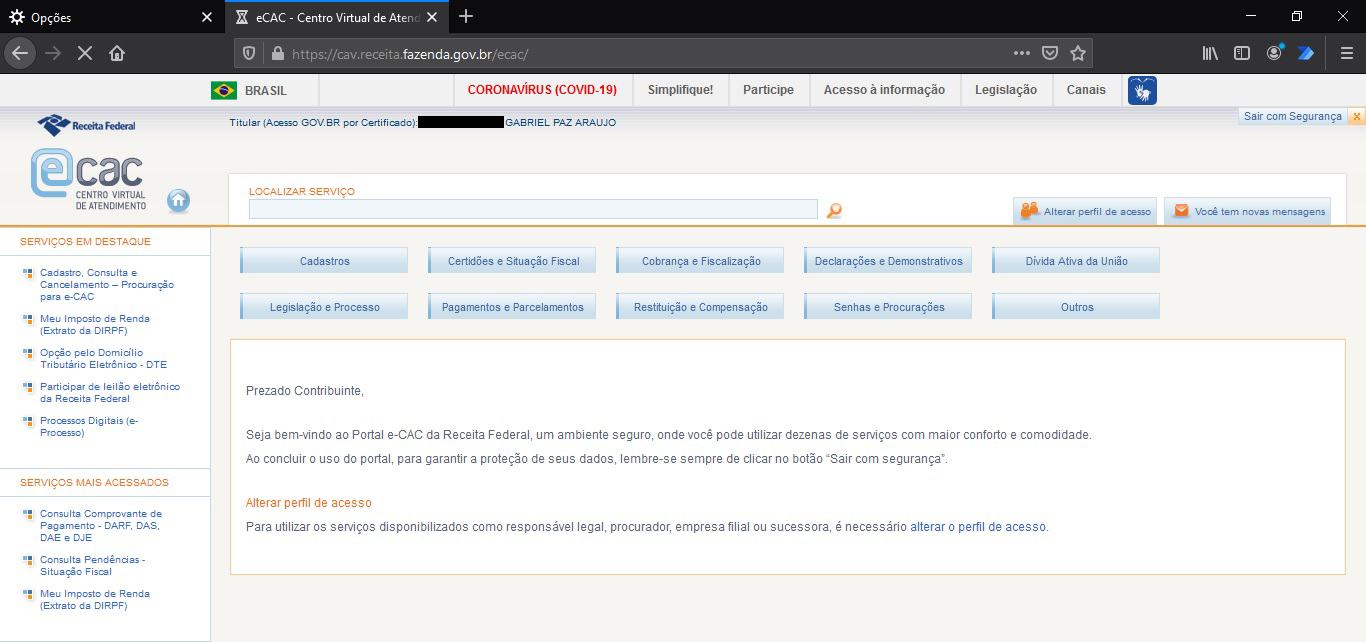
Geração de CSR
Um CSR é um arquivo contendo as informações para a solicitação do seu certificado, incluindo a sua chave pública. Gere um CSR e depois cole o CSR no formulário durante o processo de solicitação:
Gerando chaves e CSR:
- Inicie o "Exchange Management Console" por Start > Programs > Microsoft Exchange 2010 > Exchange Management Console.
- Clique em "Manage Databases"
- Selecione “Server Configuration” no menu a esquerda e depois “New Exchange Certificate” localizado no menu a direita
- Quando for solicitado um nome amigável, utilize um que você se lembrará futuramente. O nome não afeta a requisição.
- Selecione o box sob “Domain Scope” caso a CSR seja para um certificado Wildcard. Caso seja um certificado comum avance para a próxima tela
Obs.: Caso tenha selecionado o box para um certificado wildcard avance para o passo 7 - No menu “Exchange Configuration” selecione os serviços que você planeja rodar no ambiente seguro e entre com os nomes que você utiliza para acessar estes serviços.
Na tela seguinte você poderá revisar a lista dos nomes que o Exchange 2010 recomenda que você inclua na requisição. Verifique estes nomes e adicione nomes caso necessite - O campo “Organization” deve ser preenchido com a Razão Social ou Nome Fantasia da empresa que solicita o certificado, sem abreviações ou omissões, exatamente como consta no CNPJ da empresa solicitante;
Em “Organization Unit” o preenchimento é livre, você pode colocar o departamento da empresa que solicita o certificado por exemplo.
Os campos "L" (Locality) e "S" (State) devem ser preenchidos com a Cidade e o Estado sem abreviações ou omissões. - Clique em “Browse” para salvar a CSR com a extensão.req no seu computador
- Clique em “Save”, depois “Next” e novamente em “Next”.
- Finalmente clique em “Finish” para criar a CSR.
- Agora abra a CSR no editor de texto de sua preferência (Ex. Notepad, wordpad etc) copie e cole o conteúdo no local indicado no formulário de solicitação.
Um CSR é um arquivo contendo as informações para a solicitação do seu certificado, incluindo a sua chave pública. Gere um CSR e depois cole o CSR no formulário durante o processo de solicitação:
Geração de CSR no IBM-Lotus Domino Go 4.6.2.6+
Inicie o MKKF digitando mkkf no prompt de comando. O sistema irá mostrar a página de Menu.
Obs: O MKKF salva o arquivo de key ring no diretório atual, a não ser que seja especificado outro local
• Selecione "N" para gerar um novo arquivo de key ring
• Depois de digitar o nome do arquivo de key ring, a próxima tela aparecerá
• Selecione "W" para trabalhar com chaves e certificados
• Selecione "C" para gerar um novo par de chaves e solicitação de certificado (CSR)
• Insira uma senha para proteger o seu par de chaves quando solicitado
• Selecione "P" para escolher o formato PKCS#10 no próximo menu
• Selecione "M" para modificar os campos do CSR no próximo menu.
ATENÇÃO: Os seguintes caracteres não são aceitos:
< > ~ ! @ # $ % ^ * / \ ( ) ?& Ç´
Country Name - A abreviação do seu país
State or Province Name - O estado que consta no seu cartão de CNPJ. Obs: Não abreviar
City or Locality - A cidade que consta no seu cartão de CNPJ
Organization Name - O nome da sua organização conforme consta no CNPJ, Obs: Não abreviar
Organizational Unit - Setor ou departamento solicitando o certificado (Opcional)
Common Name - O FQDN para o qual o certificado será emitido (host + domínio - www + seudominio.com.br)
Server Admin.'s email address - O seu endereço de e-mail
Obs: Você receberá uma mensagem de erro caso o Common Name do certificado não esteja correto.
Se você pretende certificar a URL https://areasegura.seudominio.com.br o common name do seu certificado deverá ser areasegura.seudominio.com.br
- Selecione "R" para gerar o par de chaves e o CSR
- Depois que o par de chaves e a CSR forem gerados, selecione "X" para sair do MKKF
- Salve as alterações do arquivo de key ring
ATENÇÃO: Faça uma cópia de segurança do arquivo de key ring e armazene-o em um local seguro.
Um CSR é um arquivo contendo as informações para a solicitação do seu certificado, incluindo a sua chave pública. Gere um CSR e depois cole o CSR no formulário durante o processo de solicitação:
Gerando chaves e CSR:
Abaixo segue o código corretamente como deve ser digitado.
Substitua os dados em negrito pelos dados da sua empresa e digite no shell do
Microsoft Exchange:
New-ExchangeCertificate -GenerateRequest -Path c:\www_dominio_com.csr -KeySize 2048 -SubjectName "c=BR, s=Rio de Janeiro, l=Rio de Janeiro, o=Razao_Social, ou=Departamento, cn=www.dominio.com.br" -PrivateKeyExportable $True
Um CSR é um arquivo contendo as informações para a solicitação do seu certificado, incluindo a sua chave pública. Gere um CSR e depois cole o CSR no formulário durante o processo de solicitação:
Usando IKEYMAN para a geração do CSR
ATENÇÃO: Se você estiver iniciando o IKEYMAN para criar um novo arquivo de banco de dados de chaves (key database), o arquivo será armazenado no diretório em que você iniciar o IKEYMAN.
Criando um novo Banco de Dados de Chaves (Key Database):
O key database é o arquivo que o servidor usa para armazenar um ou mais pares de chaves e certificados. Você pode usar um key database para todos os seus pares de chaves e certificados, ou criar vários databases.
Digite 'IKEYMAN' em uma linha de comando UNIX, ou inicie o utilitário Key Management na pasta do IBM HTTP Server no Windows.
Selecione “Key Database File” na interface do usuário, selecione “New”.
Na caixa de díálogo “New”, entre o nome do key database. Clique em “OK”.
Na caixa de diálogo “Password Prompt”, entre com a senha e confirme. Clique em “OK”.
Criando um novo Par de Chaves (Key Pair) e CSR (Certificate Request):
Digite 'IKEYMAN' em uma linha de comando UNIX, ou inicie o utilitário Key Management na pasta do IBM HTTP Server no Windows.
Selecione “Key Database File” na interface do usuário, selecione “Open”.
Na caixa de diálogo “Open”, selecione o nome de seu key database. Clique em “OK”.
Na caixa de diálogo “Password Prompt”, digite a senha e clique em “OK”.
Selecione “Create” na interface do usuário, selecione “New Certificate Request ”.
Na caixa de diálogo “New Key and Certificate Request", entre:
• Key Label: Um comentário para identificar a chave e o certificado no banco de dados.
• Keysize: 2048 bits (recomendado) ou maior. ATENÇÃO! A partir do dia 21/12/2010 estamos aceitando somente chaves de 2048 bits
• Organization Name: A Razão Social ou o Nome de Fantasia da empresa, exatamente como consta no CNPJ, sem abreviações ou omissões.
• Organization Unit: Nome do departamento ou descrição do certificado (opcional)
• Locality: Nome completo do município.
• State/Province: Nome completo do Estado da União em que a empresa se encontra.
• Zipcode/Postcode: CEP da empresa.
• Country: Código do país (BR obrigatório)
• Nome do arquivo do CSR.
Clique em “OK”.
Na caixa de diálogo “Information”, clique em “OK”.
Para mais informações e instruções, consulte o site www.globalsign.com/pt-br/resources/support/
Um CSR é um arquivo contendo as informações para a solicitação do seu certificado, incluindo a sua chave pública. Gere um CSR e depois cole o CSR no formulário durante o processo de solicitação:
Gerando o certificado e a chave privada
No diretório /bin/ do java execute o comando 'keytool' para criar o keystore:
keytool -genkey -keyalg RSA -keystore [nome do arquivo].keystore -keysize 2048
Se você desejar usar um alias para o certificado do site, inclua o valor '-alias':
keytool -genkey -keyalg RSA -alias [alias do certificado] -keystore [nome do keystore].keystore -keysize 2048
Caso não seja criado um alias, será utilizado o padrão 'mykey'.
A seguir, responda as perguntas:
• Enter keystore password:
(NOTA: guarde esta senha para poder acessar o keystore pela aplicação)
• What is your first and last name? (Este é o Common Name - host + domínio):
Ex: www.meudominio.com.br
• What is the name of your organizational unit?
(Preenchimento livre - Ex. setor): Tecnologia
• What is the name of your organization?
(Razão Social completa como consta no CNPJ): Minha Empresa LTDA
• What is the name of your City or Locality?
(Cidade, por extenso): Ex. Rio de Janeiro
• What is the name of your State or Province?
(Estado, por extenso): Ex. Rio de Janeiro
• What is the two-letter country code for this unit? -
(Sigla do País, com duas letras): BR
Você deve confirmar se as informações estão corretas:
Is CN=www.seudominio.com, OU=Departamento, O=Razão Social, L=Sua Cidade, ST=Seu Estado, C=BR correct?
Ao responder 'y' ou 'yes' a senha da chave privada será solicitada:
Enter key password for <mykey>
NOTA: guarde esta senha para poder acessar a chave privada pela aplicação
ATENÇÃO: O arquivo de keystore gerado neste procedimento deve ser mantido para a instalação do certificado final e uso em sua aplicação. Se não for especificado um alias, o padrão será usado ("mykey").
Gerando a CSR
Use o comando 'keytool' para criar o arquivo de CSR:
keytool -certreq -keyalg RSA -alias [alias do certificado] -file [nome do arquivo].csr -keystore [nome do keystore].keystore
As senhas criadas para o keystore e para a chave privada serão pedidas:
Enter keystore password:
Enter key password for <mykey>:
ATENÇÃO: O arquivo de keystore deve ser o mesmo que foi gerado no passo anterior. Deve ser mantido para a instalação do certificado final e uso em sua aplicação. O arquivo com a CSR faz par apenas com o certificado armazenado no keystore. Se o certificado for gerado novamente, deve-se gerar uma outra CSR.
Após a geração do arquivo de CSR, o conteúdo deve ser copiado e colado no formulário de solicitação do certificado.
Um CSR é um arquivo contendo as informações para a solicitação do seu certificado, incluindo a sua chave pública. Gere um CSR e depois cole o CSR no formulário durante o processo de solicitação:
ATENÇÃO: Não abrevie as informações nem utilize caracteres especiais incluindo letras acentuadas.
Gerando um CSR e um par de chaves usando I-Planet Web Server
- Entre no Webserver e selecione o servidor que irá utilizar
- Clique na aba Security e depois no link Request a Certificate
- Preencha os dados solicitados e depois clique em OK
- Um e-mail será enviado para o endereço de e-mail fornecido contendo o seu CSR.
- O CSR será necessário no momento da solicitação do seu certificado.
Faça uma cópia de segurança da sua chave privativa, uma vez que não é possível recuperá-la em caso de perda. A chave privativa é utilizada como entrada no comando para gerar o CSR.
Gerando o CSR no Lotus Dominio 4.6x
- Abra o painel de controle do administrador, escolha "System Databases" e depois "Open Domino Server Certificate Administrator" (CERTSRV.NSF), localmente.
- Selecione "Create Key Ring". Digite um nome e uma senha para o key ring sendo gerado e depois o tamanho da chave. É sempre aconselhavel que você escolha o maior tamanho de chave disponível para aumentar a segurança do seu certificado.
- Preencha os dados do DN (Distinguished Name). Lembre-se de colocar todas as informações corretas conforme o CNPJ da sua empresa, sem omissões ou abreviações.
- Clique em "Create Key Ring". Neste passo geramos o par de chave para depois gerar o CSR. Clique em "Ok".
- Para finalizar a geração clique em "Create Certificate Request". Para fazer a solicitação do seu certificado é necessário copiar todo o conteúdo do CSR, incluindo a primeira e última linha.
Gerando o CSR no Lotus Dominio 5.0x ou superior
- No cliente de administração Domino, escolha a opção "File-open" e selecione o servidor onde deseja utilizar o certificado.
- Na aba "File", dê um duplo clique na base de dados "Server Certificate Administration" (CERTSRV.NSF).
- No painel de controle do administrador, escolha "System Databases" e depois "Open Domino Server Certificate Administrator" (CERTSRV.NSF), localmente.
- Selecione "Create Key Ring". Digite um nome e uma senha para o key ring sendo gerado e depois o tamanho da chave. É sempre aconselhavel que você escolha o maior tamanho de chave disponível para aumentar a segurança do seu certificado.
- Preencha os dados do DN (Distinguished Name). Lembre-se de colocar todas as informações corretas conforme o CNPJ da sua empresa, sem omissões ou abreviações.
- Clique em "Create Key Ring". Neste passo geramos o par de chave para depois gerar o CSR. Clique em "Ok".
- Para finalizar a geração clique em "Create Certificate Request". Para fazer a solicitação do seu certificado é necessário copiar todo o conteúdo do CSR, incluindo a primeira e última linha.
Um CSR é um arquivo contendo as informações para a solicitação do seu certificado, incluindo a sua chave pública. Gere um CSR e depois cole o CSR no formulário durante o processo de solicitação:
Para gerar um par de chaves, pública e privada, e o CSR utilize as instruções:
openssl req -new -newkey rsa:2048 -nodes -keyout server.key -out server.csr
Isso gera dois arquivos. O arquivo myserver.key contém a chave privada; não compartilhe este arquivo com ninguém. Proteja a sua chave com cuidado.
Certifique-se de fazer uma cópia de segurança da sua chave privada, uma vez que não é possível recuperá-la em caso de perda. A chave privada é utilizada como entrada no comando para gerar o CSR.
Será solicitado que você forneça os dados a serem incluídos no seu CSR.
O que você está prestes a informar é chamado de Distinguished Name ou FQDN.
Em alguns campos haverá um valor padrão. Se você colocar '.', o campo ficará em branco.
ATENÇÃO: Não abrevie as informações nem utilize caracteres especiais incluindo letras acentuadas.
- Country Name (BR)
- State or Province Name (Estado, por extenso)
- Locality Name (Cidade, por extenso)
- Organization Name (Razão Social ou Nome Fantasia completos)
- Organizational Unit Name (Preenchimento livre - Ex. setor): TI
- Common Name (host+domínio): ex.: www.meudominio.com.br
- Email Address (endereço eletrônico)
Por favor, forneça as seguintes informações complementares na sua solicitação de certificado.
- A challenge password (senha)
- An optional company name (nome fantasia)
Os campos optional company name e challenge password podem ser deixados em branco na solicitação de um certificado de servidor.
O seu CSR foi gerado. Abra o arquivo server.csr em um editor de texto, quando solicitado enviar o arquivo server.csr.
Para mais informações e instruções, consulte o site www.globalsign.com/pt-br/resources/support/
Um CSR é um arquivo contendo as informações para a solicitação do seu certificado, incluindo a sua chave pública.
Geração do certificado
No diretório /bin/ do java execute o comando 'keytool' para criar o keystore:
keytool -genkey -keyalg RSA -keysize 2048 -alias [nome do certificado] -keystore [nome do arquivo do keystore]
ATENÇÃO: O arquivo de keystore gerado neste procedimento deve ser mantido para a instalação do certificado final e uso em sua aplicação. Se não for especificado um alias, o padrão será usado ("mykey").
Geração da CSR
keytool -certreq -keyalg RSA -alias [nome do certificado] -keystore [nome do arquivo do keystore] -file [nome do arquivo de CSR]
ATENÇÃO: O arquivo de keystore deve ser o mesmo que foi gerado no passo anterior. Deve ser mantido para a instalação do certificado final e uso em sua aplicação. O arquivo com a CSR faz par apenas com o certificado armazenado no keystore. Se o certificado for gerado novamente, deve-se gerar outra CSR.
Um CSR é um arquivo contendo as informações para a solicitação do seu certificado, incluindo a sua chave pública. Gere um CSR e depois cole o CSR no formulário durante o processo de solicitação:
Gerando chaves e CSR:
- Selecione Administrative Tools
- Inicie o seu Internet Services Manager
- Abra a janela de Propriedades do site para o qual está gerando o CSR. Você pode fazer isso clicando com o botão direito do seu mouse no Default Website e selecionando Properties do menu.
- Clique sobre a aba Directory Security.
- Clique em Server Certificate.
- Clique em Create a new certificate e em Next.
- Selecione Prepare the request e clique em Next.
- Forneça o nome do seu certificado, este nome precisa ser identificável caso esteja trabalhando com múltiplos domínios. Isso é apenas para o seu controle.
ATENÇÃO: A partir do dia 21/12/2010 estamos aceitando somente chaves de 2048 bits - Digite o nome da sua organização conforme consta no cartão de CNPJ na sua empresa e a Unidade organizacional (departamento). Clique em Next.
ATENÇÃO: Preencha sem abreviações ou omissões, exatamente como
consta no CNPJ da empresa solicitante - No campo Common Name insira o Fully Qualified Domain Name (FQDN) do site no qual pretende usar o seu certificado. Por exemplo, um Certificado emitido para www.validcertificadora.com não será válido para seguro.validcertificadora.com. Se o endereço onde será utilizado o SSL for seguro.validcertificadorabr.com, certifique-se de que o Commom Name no CSR enviado seja seguro.validcertificadorabr.com. Clique em Next.
- Preencha o país, estado e cidade. Clique em Next.
ATENÇÃO: Não abrevie o Estado e a Cidade. - Coloque o nome do arquivo e onde deseja salvar o seu CSR. Você vai precisar deste CSR para solicitar o seu certificado. Clique em Next.
- Confirme se os dados estão corretos. Se houver algum erro clique em Back e corrija o campo incorreto.
- No momento da solicitação forneça o CSR completo no campo especificado, incluindo a primeira e a última linha -----BEGIN CERTIFICATE REQUEST----- até -----END CERTIFICATE REQUEST-----
- Clique em Next e finalize o Wizard.
Um CSR é um arquivo contendo as informações para a solicitação do seu certificado, incluindo a sua chave pública. Gere um CSR e depois cole o CSR no formulário durante o processo de solicitação:
Gerando a CSR:
- Selecione Administrative Tools
- Inicie IIS Manager.
- No menu central, dê um clique duplo em Server Certificates (Certificados de Servidor)
- No menu Actions (no lado direito), clique em Create Certificate Request(Criar Solicitação de Certificado...)
- Isso irá abrir o assistente para requisição do certificado.
Na janela Distinguished Name Properties(Propriedades de Nome Distinto) entre com as seguintes informações:
No campo Common Name insira o Fully Qualified Domain Name (FQDN) do site no qual pretende usar o seu certificado. Por exemplo, um Certificado emitido para www.validcertificadora.com não será válido para seguro.validcertificadora.com. Se o endereço onde será utilizado o SSL for seguro.validcertificadorabr.com, certifique-se de que o Commom Name no CSR enviado seja seguro.validcertificadorabr.com.
No campo Organization digite o nome da sua organização conforme consta no cartão de CNPJ na sua empresa.
ATENÇÃO: Preencha sem abreviações ou omissões, exatamente como consta no CNPJ da empresa solicitante
O campo Organizational Unit (Unidade organizacional) é um campo livre onde é recomendável colocar o departamento responsável pelo certificado.
Preencha a Cidade, o Estado e o País da sua empresa respectivamente.
ATENÇÃO: Não abrevie o Estado e a Cidade.
Clique em Next (Avançar). - Na janela Cryptographic Service Provider Properties ( Propriedades do Provedor de Serviços Criptográfico) deixe as duas opções padrões (Microsoft RSA SChannel e 2048) e clique em Next (Avançar).
ATENÇÃO! A partir do dia 21/12/2010 estamos aceitando somente chaves de 2048 bits - Escolha um nome para o arquivo e salve sua CSR. Ela será necessária para a solicitação do seu certificado.
Clique em Finish (Concluir).
No momento da solicitação forneça o CSR completo no campo especificado, incluindo a primeira e a última linha -----BEGIN CERTIFICATE REQUEST----- até -----END CERTIFICATE REQUEST-----
Um CSR é um arquivo contendo as informações para a solicitação do seu certificado, incluindo a sua chave pública. Gere um CSR e depois cole o CSR no formulário durante o processo de solicitação:
Para gerar um par de chaves, pública e privada, e o CSR utilize as instruções:
openssl req -new -newkey rsa:2048 -nodes -days 365 -sha256 -keyout myserver.key -out server.csr
Isso gera dois arquivos. O arquivo myserver.key contém a chave privada; não compartilhe este arquivo com ninguém. Proteja a sua chave com cuidado.
Certifique-se de fazer uma cópia de segurança da sua chave privada, uma vez que não é possível recuperá-la em caso de perda. A chave privada é utilizada como entrada no comando para gerar o CSR.
Será solicitado que você forneça os dados a serem incluídos no seu CSR.
O que você está prestes a informar é chamado de Distinguished Name ou FQDN.
Em alguns campos haverá um valor padrão. Se você colocar '.', o campo ficará em branco.
ATENÇÃO: Não abrevie as informações nem utilize caracteres especiais incluindo letras acentuadas.
- Country Name (Código de país de 2 letras)
- State or Province Name (Estado, por extenso)
- Locality Name (Cidade, por extenso)
- Organization Name (Razão Social ou Nome Fantasia completos)
- Organizational Unit Name (Preenchimento livre - Ex. setor): TI
- Common Name (host+domínio): ex.: www.meudominio.com.br
- Email Address (endereço eletrônico)
Por favor, forneça as seguintes informações complementares na sua solicitação de certificado - A challenge password (senha)
- An optional company name (nome fantasia)
Os campos optional company name e challenge password podem ser deixados em branco na solicitação de um certificado de servidor.
O seu CSR foi gerado. Abra o arquivo server.csr em um editor de texto, copie e cole o conteúdo no formulário de solicitação.
Mercado Financeiro
Certificados Digitais para COMPE destinam-se as instituições titulares de conta Reservas Bancárias ou de Conta de Liquidação nas quais sejam mantidas contas de depósito movimentáveis por cheque e, facultativamente, as demais instituições financeiras não-bancárias titulares de Conta de Liquidação.
As instituições financeiras que conforme as normas da Câmara Interbancária de Pagamentos necessitam acesso as operações de arquivos entre seus servidores com os servidores da CIP.
Os Certificados Digitais para CIP (Câmara Interbancária de Pagamentos) são específicos para acesso as operações de transferência de arquivos entre os servidores das instituições financeiras e os serviços da CIP.
Não, a DigiForte não é responsável pelas informações dentro da CSR. Caso a CSR estiver emitida corretamente o certificado será emitido com as informações contidas na CSR.
Sim, basta levar o arquivo da nova CSR gravada em mídia (pen drive, HD externo) no momento da validação presencial, não é necessário realizar novo agendamento.
Não, o arquivo CSR contém informações do servidor da instituição financeira que irão compor o Certificado Digital.
Os Certificados Digitais para COMPE são específicos para liquidação das obrigações interbancárias relacionadas com os tramites de cheques de valor inferior ao VLB-Cheque.
Caso seu certificado tenha sido emitido com informações erradas será necessário adquirir e validar um novo certificado.
Como trata-se de dois certificados distintos, a validação presencial é realizada mediante dois agendamentos, é possível agendar horários sequenciais para que a validação dos dois certificados seja feita no mesmo dia dependendo da disponibilidade da agenda do local de atendimento.
É necessário adquirir 2 certificados (produção e teste) pois são utilizados em ambientes com características distintas.
A diferença entre os certificados digitais de teste e produção começa na geração das informações distintas em sua raiz, especificas para cada ambiente (teste e produção). Para que uma instituição financeira se adeque as regras dos órgãos regulatórios (CIP, SPB e COMPE) ela precisará realizar primeiramente testes no sistema que lhe darão a liberação de acesso após homologado, é neste momento que a instituição precisará do certificado de produção.
A responsabilidade da geração da CSR bem como das informações contidas nela, são de total responsabilidade do solicitante do certificado digital.
Sistema Operacional
Para identificar o sistema operacional de um equipamento, siga os passos descritos abaixo:
Clique com o botão direito do mouse no menu “Computador” de seu equipamento e aponte para a opção “Propriedades”
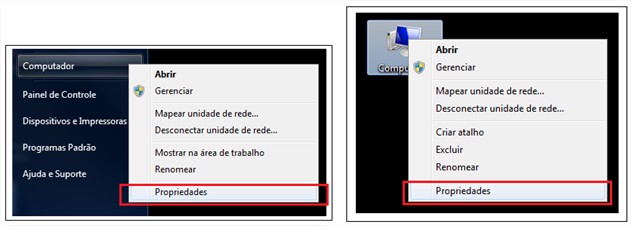
Na tela seguinte serão exibidas as informações do sistema operacional de seu equipamento:
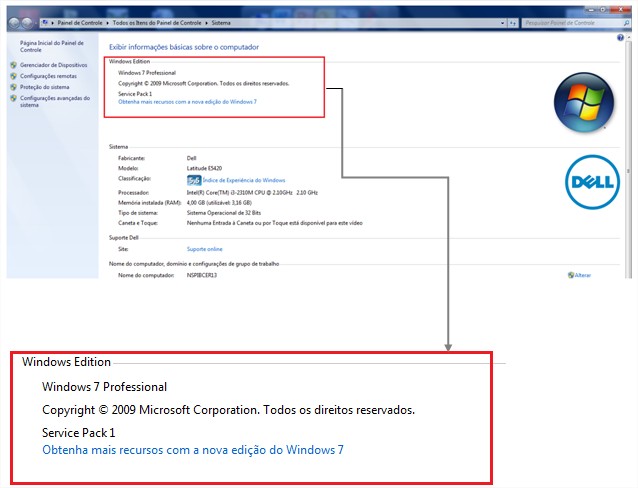
A emissão do Certificado Digital DigiForte deve ser realizada em equipamentos com as seguintes configurações:
- Sistema Operacional:Windows 7, Windows 8, Windows 8.1 e Windows.10 (a partir do build 10586.63).
- Navegadores: Internet Explorer 9.0 ou superior e Firefox.
Importante: A emissão do certificado digital não pode ser realizada utilizando o navegador EDGE, instalado em conjunto com o Windows 10. Caso utilize este sistema operacional, sugerimos o uso do Internet Explorer 11 para emissão do certificado digital.
Configurações Necessárias:
Para certificados em dispositivos como cartão mais leitora ou token, recomendamos:
- Windows Vista ou superior;
- Java 7.X ou superior;
- Instalador DigiForte para instalação dos drivers, fornecido no momento da aquisição do certificado com o respectivo dispositivo.
- Para certificados A1, recomendamos:
- Acesso a internet;
- Windows 7 ou superior;
Abra o Internet Explorer, clique no menu “Ajuda” e aponte para a opção “Sobre o Internet Explorer”
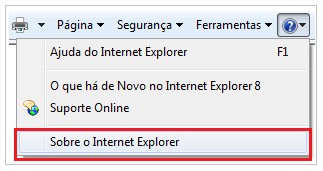
Na tela seguinte serão exibidas as informações referentes à versão do Internet Explorer instalado no equipamento.

Sobre Certificado A1
Exportação do certificado A1
Com o Internet Explorer aberto acesse o menu Ferramentas, representado pela engrenagem presente na parte superior direita, selecione Opções da Internet.
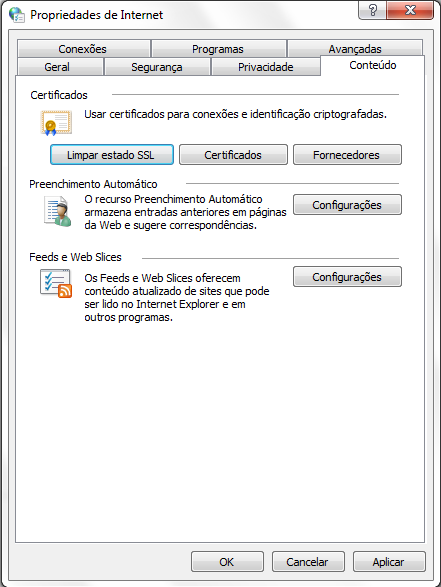
Surgirá uma nova janela, selecione a aba Conteúdo. Clique sobre o botão Certificados.
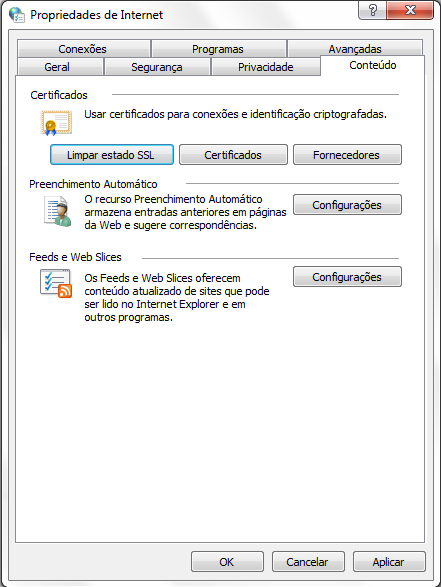
Na aba Pessoal exibirá seus certificados, selecione o certificado que deseja efetuar a cópia de segurança, clicando uma vez sobre o certificado e clique no botão Exportar.
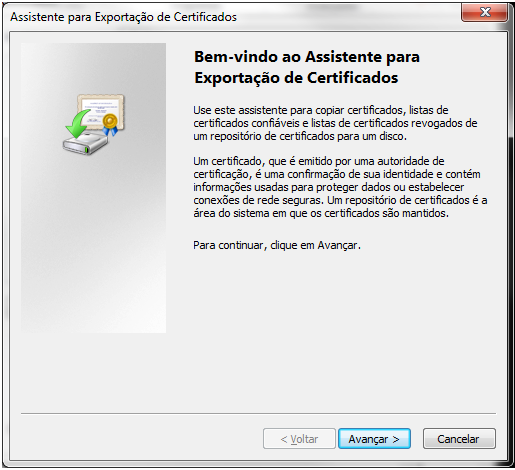
Agora é exibida a janela do Assistente para Exportação de Certificados, clique em Avançar.
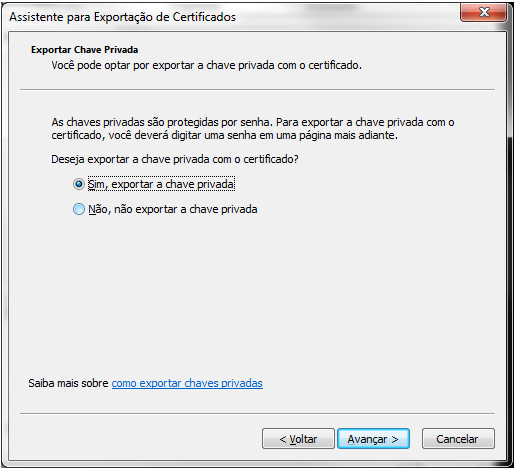
Selecione a opção Sim, exportar a chave privada e clique em Avançar.
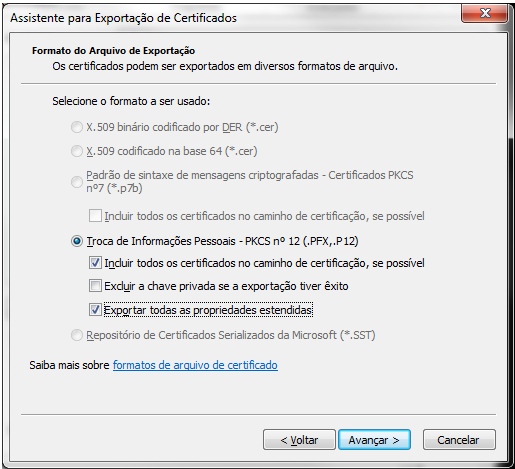
Nesse passo, a opção Troca de Informações Pessoais – PKCS nº 12 (.PFX,.P12) deve estar selecionada automaticamente, habilite as opções Incluir todos os certificados no caminho de certificação, se possível e Exportar todas as propriedades estendidas, clique em Avançar.
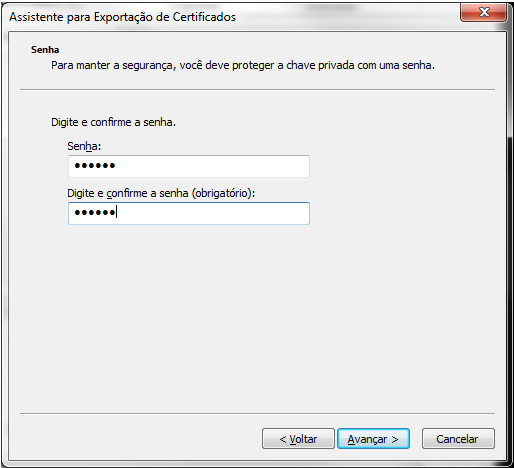
Por questões de segurança do arquivo, é solicitada a criação de uma senha para o arquivo, lembrando que essa senha será necessária para efetuar a instalação posteriormente, guarde-a em local seguro. Após a criação e confirmação da senha clique em Avançar.
Agora informe o local onde o arquivo será salvo clicando no botão Procurar.
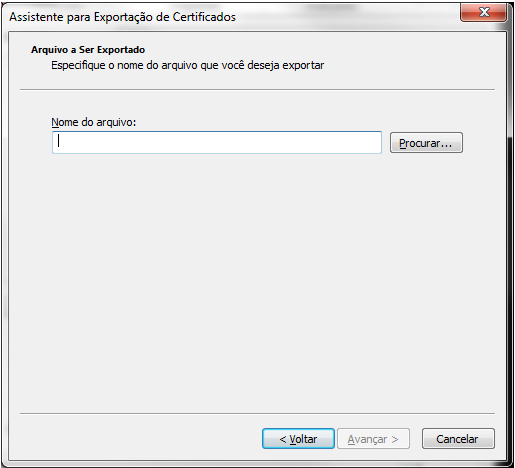
Em nosso exemplo selecionamos a unidade móvel representada pela letra L: e definimos o nome para o arquivo bckpcertificado. Após definir o local e o nome para o arquivo clique em Salvar.
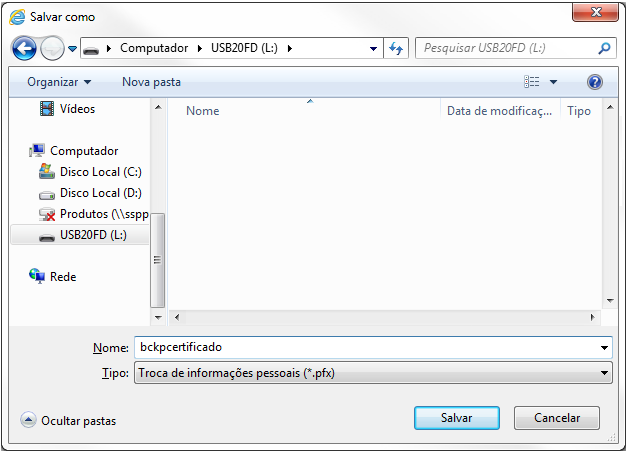
Retornamos para a janela anterior, note que foi especificado um caminho e nome para o arquivo, conforme a imagem abaixo, clique em Avançar.
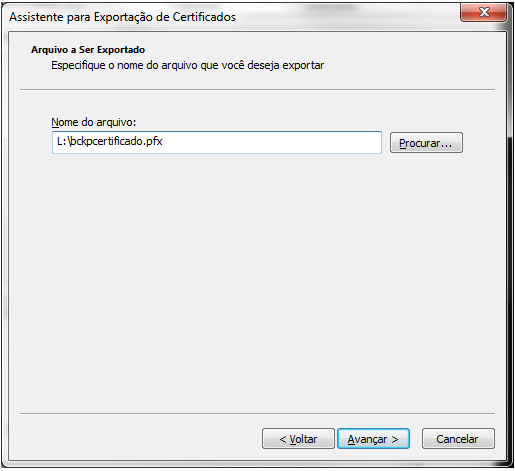
É exibida uma lista de checagem das opções selecionadas no decorrer do processo de exportação do certificado, clique em Concluir.

Para confirmar o processo de exportação o pop-up abaixo será exibido, clique em OK.

Parabéns, você acaba de fazer uma cópia de segurança do seu Certificado Digital.
Exportação do certificado A1
Com o Google Chrome aberto, acesse o menu, representado por três barras horizontais na parte superior direita.
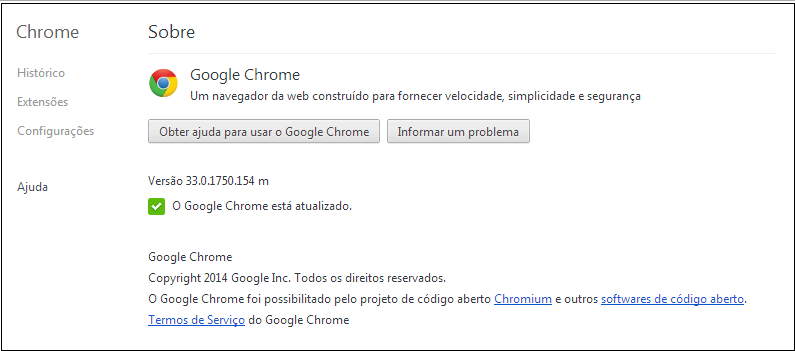
Selecione Configurações.
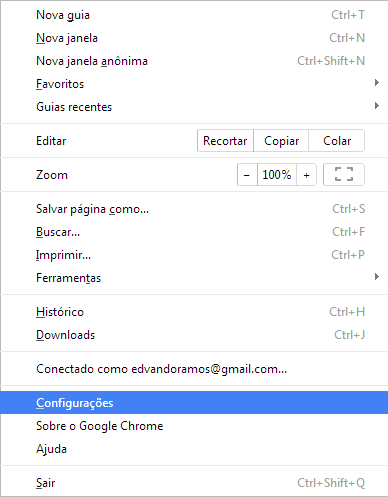
Será aberta uma nova aba, clique no link Mostrar configurações avançadas.
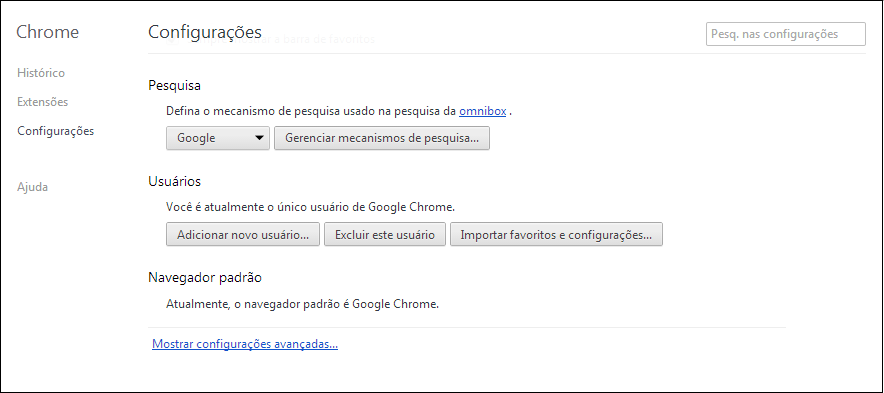
Localize o item HTTP/SSL e clique em Gerenciar certificados.
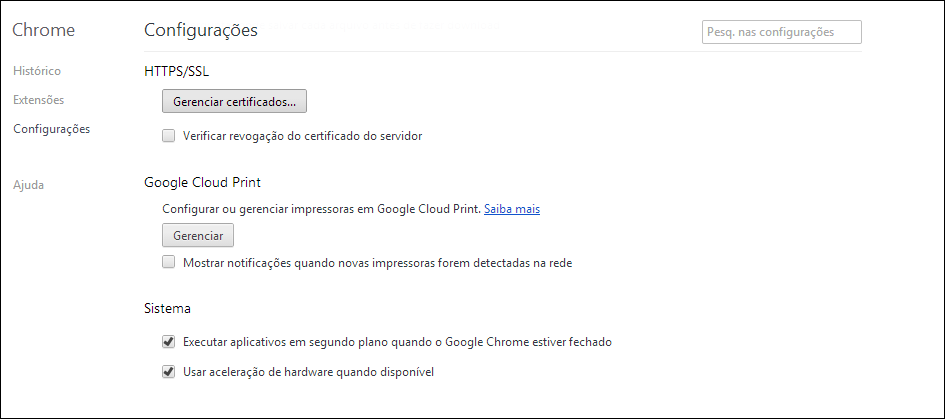
Na aba Pessoal exibirá seus certificados, selecione o certificado que deseja efetuar a cópia de segurança, clicando uma vez sobre o certificado e clique no botão Exportar.
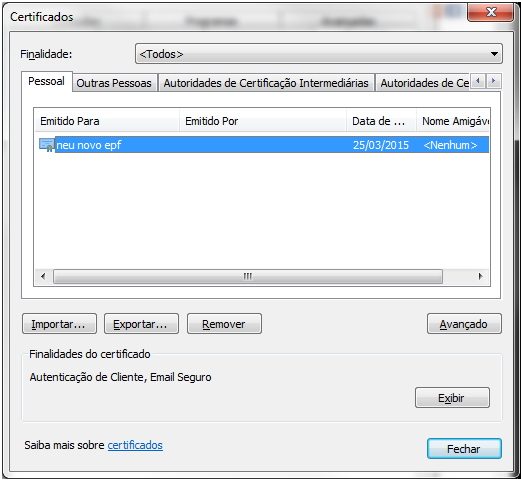
Agora é exibida a janela do Assistente para Exportação de Certificados, clique em Avançar.
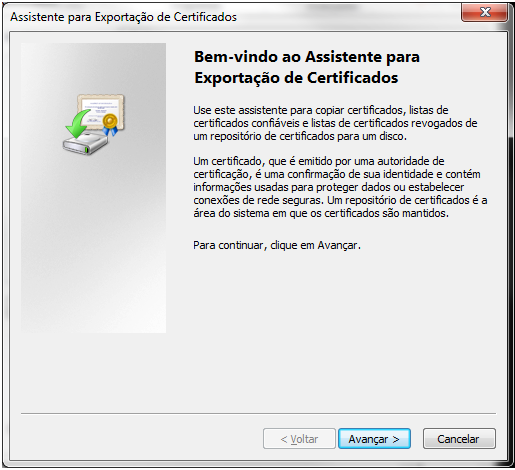
Selecione a opção Sim, exportar a chave privada e clique em Avançar.
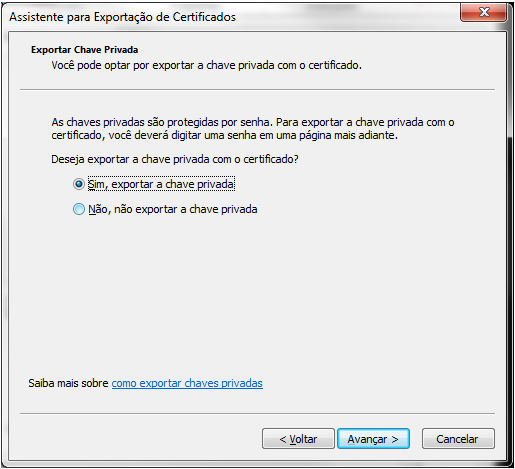
Nesse passo, a opção Troca de Informações Pessoais – PKCS nº 12 (.PFX,.P12) deve estar selecionada automaticamente, habilite as opções Incluir todos os certificados no caminho de certificação, se possível e Exportar todas as propriedades estendidas, clique em Avançar.
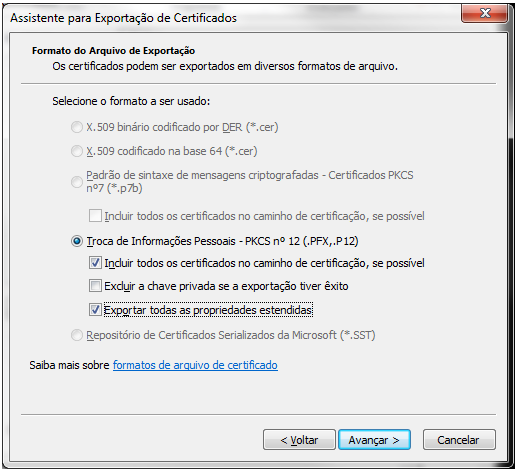
Por questões de segurança do arquivo, é solicitada a criação de uma senha para o arquivo, lembrando que essa senha será necessária para efetuar a instalação posteriormente, guarde-a em local seguro. Após a criação e confirmação da senha clique em Avançar.
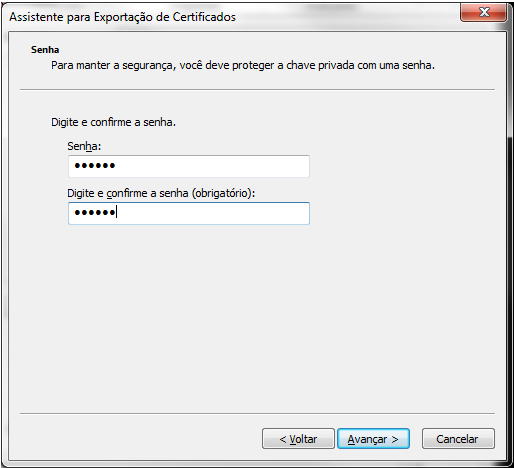
Agora informe o local onde o arquivo será salvo clicando no botão Procurar.
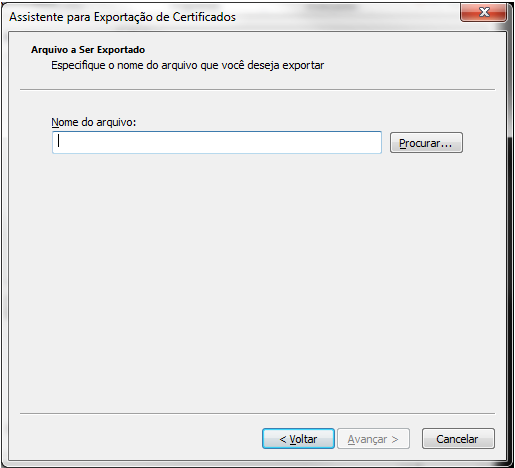
Em nosso exemplo selecionamos a unidade móvel representada pela letra L: e definimos o nome para o arquivo bckpcertificado. Após definir o local e o nome para o arquivo clique em Salvar.
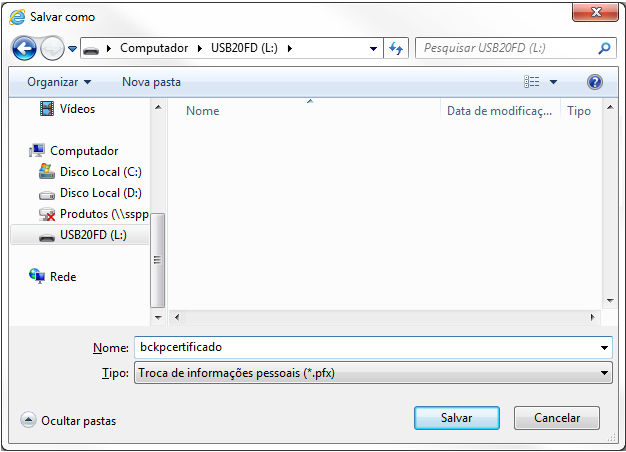
Retornamos para a janela anterior, note que foi especificado um caminho e nome para o arquivo, conforme a imagem abaixo, clique em Avançar.
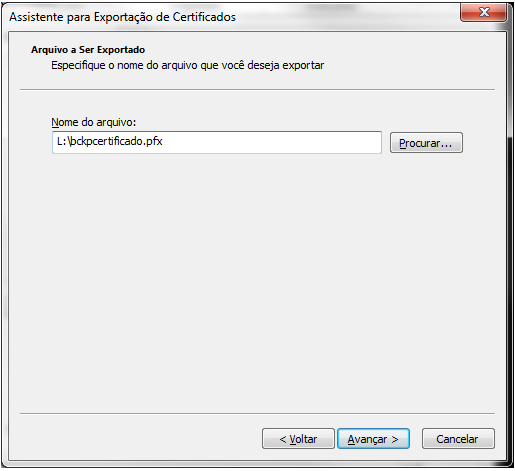
É exibida uma lista de checagem das opções selecionadas no decorrer do processo de exportação do certificado, clique em Concluir.

Para confirmar o processo de exportação o pop-up abaixo será exibido, clique em OK.

Parabéns, você acaba de fazer uma cópia de segurança do seu Certificado Digital.
Para informações detalhadas sobre o procedimento de instalação do certificado digital tipo A1 clique aqui.
Clique aqui para ver o manual.
Sobre Certificado Digital
Um documento assinado digitalmente tem a mesma validade jurídica do equivalente em papel assinado de próprio punho, além de oferecer validade jurídica, não permite que a pessoa que o assinou diga que não foi ela, já que o Certificado Digital não admite o ato de não-repudio.
Conforme legislação em vigor e determinação estipulada em convênio com a Receita Federal, o titular assume a responsabilidade por todos os atos praticados perante a Secretaria da Receita Federal do Brasil - RFB, utilizando o certificado e sua correspondente chave privada dos certificados e-CPF e e-CNPJ
O certificado pode ser de titularidade de uma Pessoa Física, Pessoa Jurídica, Equipamento ou Aplicação.
Exemplos de titularidade:
- Pessoa Física: um e-CPF emitido para João da Silva.
- Pessoa Jurídica: um e-CNPJ emitido para DigiForte Certificadora Digital.
- Equipamento/Aplicação: um certificado de servidor emitido para um common name (host + domínio) https://www.adigiforte.com.br.
O certificado digital é o documento eletrônico que garante proteção às transações online e a troca virtual de documentos, mensagens e dados, com validade jurídica.
Com esta tecnologia, os sistemas de informação podem validar e reforçar os mecanismos de segurança online, utilizando a tecnologia para garantir a privacidade e confirmar a autenticidade das informações dos usuários, empresas e instituições na rede.
Para certificados digitais do tipo A3, em cartão ou token, são necessárias três senhas:
- Senha PIN: Senha de utilização do certificado digital.
Possui no mínimo 4 (quatro) e no máximo 8 (oito) caracteres entre letras e/ou números e não permite o uso de caracteres especiais ( % # @ *- . / e etc.). - Senha PUK: Senha de desbloqueio da senha PIN do cartão ou token.
Possui no mínimo 4 (quatro) e no máximo 8 (oito) caracteres entre letras e/ou números e não permite o uso de caracteres especiais ( % # @ *- . / e etc.). - Senha de Revogação: Utilizada para revogar/cancelar o certificado digital.
Possui no mínimo 8 (oito) e no máximo 20 (vinte) caracteres entre letras e/ou números e não permite o uso de caracteres especiais ( % # @ *- . / e etc.).
Para certificados digitais do tipo A1 são necessárias duas senhas:
- Senha PIN: Senha de utilização do certificado digital.
Possui no mínimo 4 (quatro) e no máximo 8 (oito) caracteres entre letras e/ou números e não permite o uso de caracteres especiais ( % # @ *- . / e etc.). - Senha de Revogação: Utilizada para revogar/cancelar o certificado digital.
Possui no mínimo 8 (oito) e no máximo 20 (vinte) caracteres entre letras e/ou números e não permite o uso de caracteres especiais ( % # @ *- . / e etc.).
Atenção! A senhas cadastradas no certificado digital são de uso pessoal e intrasferível. Em caso de esquecimento, bloqueio ou extravio das senhas não é possível recuperá-las e nestes casos, será necessário adquirir um novo certificado digital.
Por se tratar de um documento que garante a sua identidade em transações eletrônicas com validade jurídica, você não pode entregar o seu certificado digital para terceiros.
Sobre Certificado SSL
Os Certificados Digitais EV SSL (Extended Validation) representam a próxima geração de certificados SSL porque eles ajudam a proteger contra ataques de phishing. Eles funcionam associados a navegadores web de alta segurança de maneira que os visitantes do website com um Certificados Digitais EV SSL verão uma “Barra de Endereços Verde”.
Os Certificados Digitais EV SSL são um novo padrão de mercado para a verificação de identidades de sites de e-commerce desenvolvido pelo CA/B Fórum. Os Certificados DigiForte do tipo EVs oferecem:
• Acionamento da barra verde de endereço;
• Autenticação completa da organização;
Veja uma comparação de sites com e sem certificado EV SSL:
|
TIPO DE CERTIFICADO |
IDENTIFICAÇÃO |
|
COM EV SSL |
Endereço do site iniciado com HTTPS, barra de endereço do navegador na cor verde, nome da organização verificada e identificação do fornecedor SSL: |
|
COM SSL TRADICIONAL |
Endereço do site iniciado com HTTPS: |
|
SEM SSL |
Nenhuma sinalização e sem garantias de segurança. |
Quando os consumidores compram software nas lojas a procedência do software é obvia. Os consumidores sabem quem é o fornecedor do software, e podem verificar se a embalagem foi aberta.
Consumidores que fazem o downloads na internet, precisam ter a mesma segurança da origem e confiabilidade do conteúdo.
A Assinatura de Código cria um "lacre" digital para código e conteúdo, cuja finalidade é proteger os desenvolvedores de software e usuários ao efetuar download destes códigos e conteúdos na internet ou redes móveis. O Certificado Code Signing autenticam a fonte e verificam a integridade do conteúdo.
A assinatura de códigos foi criada para garantir:
- Autoria na criação de códigos e aplicações;
- Diminuir os riscos de rejeição de consumo por medo de receio de estar acessando conteúdos maliciosos ou duvidosos;
Desenvolvedores e web masters se beneficiam da assinatura de objetos pois a assinatura gera confiança em seus nomes e torna mais difícil a falsificação de seus produtos. Ao assinar seus códigos, os desenvolvedores constroem um relacionamento de confiança com seus usuários, que aprendem que podem fazer o download de software assinado por aquele publicador ou site, com segurança. Com o Code Signing os desenvolvedores podem criar páginas web usando controles ActiveX assinados, applets Java assinados ou outros executáveis assinados.
Os usuários podem tomar decisões a respeito de quais softwares eles querem fazer download, sabendo quem publicou o software e que ele não foi alterado.
A DigiForte oferece certificados de assinatura de código com alto nível de compatibilidade, sendo perfeitamente indicados para códigos nas plataformas: Microsoft® Authenticode® (Multi-Purpose), Java®, Adobe® AIR®, Mac®, Microsoft® Office VBA.
SSL é a sigla para Secure Sockets Layer, que representa a tecnologia de segurança comumente utilizada para codificar os dados trafegados entre o computador do usuário e um Website. O protocolo SSL, através de um processo de criptografia dos dados, previne que os dados trafegados possam ser capturados, ou mesmo alterados no seu curso entre o navegador (browser) do usuário e o site com o qual ele está se relacionando, garantindo desta forma informações sigilosas como os dados de cartão de crédito.
Hoje, é indispensável o uso de um certificado SSL em um website, seja para proteger dados sigilosos em uma compra ou para proteger acesso a banco de dados críticos e importantes. Além disso, um dos grandes diferenciais de um site com certificado SSL e um que não tem, é a autenticidade.
Em épocas de clonagens de sites e sites fraudulentos, com um certificado SSL, você garante ao seu usuário ou cliente que está no ambiente seguro e na página certa.
A internet tem sido uma revolução para o comércio e para as transferências de dados em geral, as quais trouxeram novas oportunidades de negócios para todos desde as grandes corporações, empresas em geral e mesmo indivíduos.
Contudo o comércio eletrônico, internet banking e outros têm atraído crimes e desenvolveu uma nova legião de criminosos online, que vão desde fraudadores e hackers até terroristas cibernéticos. A crescente preocupação em como conduzir negócios online resultou no fato de que a segurança é fator fundamental para o sucesso dos negócios na internet.
Os certificados digitais SSL para sites garantem segurança em dobro:
- Ao internauta, pois a tecnologia impede a clonagem de websites na Internet, permitindo, por exemplo, fazer suas compras tranquilamente, pois o certificado digital para Servidor SSL garante que as informações pessoais do comprador – nome, CPF, número do cartão de crédito etc. – serão enviadas para a empresa por meio de ambiente totalmente seguro.
- Às empresas, pois quanto maior for a segurança no ambiente web oferecida aos seus clientes e usuários, maior será a garantia de acessos, tráfego e, consequentemente, negócios.
O certificado de múltiplos domínios, também conhecido como SAN / UCC Certificate (Unified Communications Certificate), foi desenvolvido especialmente para o Microsoft Exchange, Microsoft Communications Servers, Outlook Web Access (OWA) e para certificar endereços IP's internos, nomes locais de computadores e vários domínios com apenas um certificado. Ele é fundamental para proteger a comunicação em uma empresa que usa essas plataformas, as mais comuns no segmento. É fundamental proteger por meio de uma conexão SSL, os dados trafegados nesta conexão, pois nada é mais valioso que a segurança das informações que trafegam em sua empresa.
Certificados Digitais para Servidores Exchange destinam-se a:
- Autenticar servidores Web;
- Criar canais criptográficos para proteger a comunicação de sua empresa, certificando em conexão criptografada em até 256 bits;
- Exclusivamente para Servidor Exchange 2007 +, possibilitando a inclusão de até 25 subdomínios;
- Com os Certificados SSL de Múltiplos Domínios, o cliente pode adicionar, editar ou deletar até 25 domínios hospedados em um mesmo servidor com um único certificado, durante o tempo de vigência.
Nosso certificado suporta inúmeros formatos de domínio, como por exemplo:
|
Formato de Domínios Aceitos |
Exemplos |
|
Domínio Principal |
www.principaldominio.com.br |
|
Domínio diferente do principal |
www.segundodominio.com.br |
|
Diferentes extensões de domínio |
www.principaldominio.net |
|
Nome de servidores |
msexchange1 |
|
Endereços de Intranets |
msexautodiscovery |
|
Endereços privados de IP (diferente dos reservados para internet) |
192.168.1.100 |
Elencamos alguns pontos para ajudá-lo em sua decisão:
- A DigiForte é uma empresa com forte tradição na área de segurança;
- O portfólio de certificados traz produtos adequados a todos os tipos de necessidade de segurança e para todos os portes e segmentos;
- Nossos certificados são emitidos em cadeias nacionais e internacionais e seguem rigorosos padrões de qualidade e segurança;
- Nossos certificados são interoperáveis, ou seja, reconhecidos por 99,9% dos browsers
- Temos uma equipe especializada, que oferece suporte gratuito e em português;
- Um consultor de negócios é dedicado ao atendimento da empresa;
- Nossos certificados estão adaptados aos mais modernos padrões de segurança de internet. Todos tem força criptográfica de até 256 bits;
- Clique, valide e pronto: agilidade e rapidez são nosso diferencial.
O tamanho da chave basicamente determina o nível de segurança. Um certificado de 256 bits equivale a 2048 bits. Quanto maior o tamanho da chave, mais difícil quebrá-la, pois está-se aumentando o número de combinações computacionais. Logo, a diferença entre o certificado de 256 e 512 é o tamanho da chave, sendo que o certificado de 512 bits possui matematicamente mais segurança.
Nossos certificados oferecem o que há de mais moderno no mercado:
|
Produto |
Conceito |
Ideal para |
|
Valid EV SSL 256 bits |
Um nível de segurança e confiabilidade que salta aos olhos do seu cliente. O sinal verde para aumentar seus negócios. |
E-commerce e sites em que o alto nível de segurança seja um apelo forte para o aumento do tráfego ou vendas. Este certificado acrescenta o conceito de “barra verde” nos navegadores. |
|
Valid SSL 256 bits |
Interoperabilidade e segurança com um selo reconhecido internacionalmente. |
e-commerces, páginas que requerem autenticação e acesso a dados críticos |
|
Valid SSL SAN - Múltiplos Domínios |
Porque nada é mais valioso do que a segurança das informações que trafegam em sua empresa. |
Ideal para Servidor Exchange, possibilitando a inclusão de até 25 subdomínios. Com os Certificados Valid SSL de Múltiplos Domínios, o cliente pode adicionar, editar ou deletar até 25 domínios hospedados em um mesmo servidor Exchange com um único certificado, durante o tempo de vigência. |
|
Valid Code Signing |
Distribua suas aplicações de forma segura e confiável. Alto nível de compatibilidade: Microsoft® Authenticode® (Multi-Purpose), Java®, Adobe® AIR®, Mac®, Microsoft® Office VBA. |
Desenvolvedores autônomos ou corporativos que precisam garantir a confiabilidade de suas aplicações para aumentar o consumo delas no mercado. |
Não importa o porte da sua empresa ou a finalidade de seu site, ter um certificado SSL é indispensável para oferecer segurança aos usuários e clientes e reforçar a autenticidade de sua página.
Os Certificados Digitais SSL são oferecidos em duas opções de hierarquia de confiança:
- Internacional - possui a cadeia de confiança das maiores certificadoras do mundo;
- ICP-Brasil - possui a cadeia de confiança da infraestrutura brasileira de chaves públicas - ICP. Ideal para órgãos governamentais.
Com relação à força criptográfica, o mercado internacional estabelece o mínimo de 40 bits como necessário para assegurar uma conexão segura. Quanto maior a força criptográfica, mais os dados sensíveis em uma conexão estarão protegidos. Nossos certificados oferecem o que há de mais moderno no mercado:
|
Produto |
Conceito |
Ideal para |
|
Valid EV SSL 256 bits |
Um nível de segurança e confiabilidade que salta aos olhos do seu cliente. O sinal verde para aumentar seus negócios. |
E-commerce e sites em que o alto nível de segurança seja um apelo forte para o aumento do tráfego ou vendas. Este certificado acrescenta o conceito de “barra verde” nos navegadores. |
|
Valid SSL 256 bits |
Interoperabilidade e segurança com um selo reconhecido internacionalmente. |
e-commerces, páginas que requerem autenticação e acesso a dados críticos |
|
Valid SSL SAN - Múltiplos Domínios |
Porque nada é mais valioso do que a segurança das informações que trafegam em sua empresa. |
Ideal para Servidor Exchange, possibilitando a inclusão de até 25 subdomínios. Com os Certificados Valid SSL de Múltiplos Domínios, o cliente pode adicionar, editar ou deletar até 25 domínios hospedados em um mesmo servidor Exchange com um único certificado, durante o tempo de vigência. |
|
Valid Code Signing |
Distribua suas aplicações de forma segura e confiável. Alto nível de compatibilidade: Microsoft® Authenticode® (Multi-Purpose), Java®, Adobe® AIR®, Mac®, Microsoft® Office VBA. |
Desenvolvedores autônomos ou corporativos que precisam garantir a confiabilidade de suas aplicações para aumentar o consumo delas no mercado. |
Quando um visitante de uma web site se conecta a um servidor que está utilizando o protocolo SSL, eles irão notar na barra de endereços, que o protocolo passa a ser https:// (no lugar do http:// padrão). Aliado a isto, a maioria dos browsers (como o internet Explorer, por exemplo) mostram no browser um tradicional cadeado.
Quando este cadeado está sendo mostrado, o usuário passa a ter a tranquilidade de saber que as informações fornecidas aquele Web site não poderão ser interceptadas no seu trajeto.
Além disso, existem os certificados do tipo EV (Extended Validation) ou simplesmente, validação avançada. Com estes, o usuário tem a percepção imediata de segurança ou ausência dela no site, já que a barra de endereço assume o tom verde em caso de site seguro e autêntico.
Não importa o porte da sua empresa ou a finalidade de seu site, ter um certificado SSL é indispensável para oferecer segurança aos usuários e cliente e reforçar a autenticidade de sua página.
Os Certificados Digitais SSL Valid são oferecidos em duas opções de hierarquia de confiança:
- Internacional - possui a cadeia de confiança das maiores certificadoras do mundo;
- ICP-Brasil - possui a cadeia de confiança da infraestrutura brasileira de chaves públicas - ICP. Ideal para órgãos governamentais.
Elencamos algumas das principais utilizações de certificados SSL:
- Comércio Eletrônico: o certificado estabelece um canal criptográfico que garante a autenticidade do site visitado por um cliente, diminuindo o receio de efetuar compras online, protege os dados trocados durante o acesso (o cliente pode confiar em depositar seus dados pessoais e de cartões de crédito com a segurança de estar em uma sessão segura), valoriza a loja virtual, pois estampa seu site como um site seguro.
- Bancos, Previdências, Financeiras e Seguradoras: nenhum cliente, hoje, colocaria dados de agência, conta e senha, sem a certeza de que está em um ambiente seguro. Ao passo que toda instituição bancária deseja aumentar o tráfego de acesso em seus canais de conveniência, reservando as agência para focarem em negócios.
- ONGs e Entidades Filantrópicas: muitas pessoas mal intencionadas na internet, criam falsos sites para ludibriar a fé pública e obter doações que não são revertidas para um bem real. A certificação digital, reforça a legitimidade da instituição e amplia as possibilidades de formas de doação, como a implementação de cartões de débito e crédito, débito automático, entre outras.
- Universidades e Escolas: com a certificação digital, alunos, professores e interessados podem acessar conteúdos importantes e sigilosos, como notas, informações de pagamento, normativos, avaliações, provas de processos seletivos, entre outros, com a confiabilidade de uma conexão criptografada. Além de proteger o servidor da universidade ou escola, a DigiForte possibilita ainda, aposentar a criação de usuários e senhas, substituindo por certificados digitais pessoais para cada usuário do sistema.
- Saúde: Operadoras de saúde: precisam de certificados digitais para se relacionar com órgãos governamentais e atender a legislações específicas como o TISS ou Ressarcimento SUS. Além disso, a rede credenciada poderá enviar as fichas de faturamento, prontuários, radiografias, assinadas digitalmente, garantindo a origem e veracidade das informações contidas.
- Associações e Governo: O Certificado para Servidor Web– ICP-Brasil autentica o site de governo para que haja confiança do cidadão nas informações publicadas.
Sobre Reembolso
A solicitação de reembolso deve ser realizada na Central de Atendimento ao Cliente (SAC) da DigiForte, via telefone +55(11)3733-4333.
O atendimento ocorre de segunda-feira a sexta-feira, exceto feriados nacionais, das 08h às 20h.
Na abertura da solicitação no SAC será necessário informar o número do pedido, o nome do titular da compra, CPF/CNPJ, o motivo do cancelamento e a forma de pagamento (Cartão ou Boleto).
O cliente poderá desistir da aquisição do certificado digital no prazo de até 7 (sete) dias a contar da data de emissão do certificado digital.
O cancelamento da compra junto a operadora do cartão ocorrerá somente após a revogação do certificado digital pelo titular.
Procedimentos:
- A DigiForte solicitará o cancelamento à operadora do cartão em até 30 dias úteis a contar da data de solicitação;
- O processo de estorno da compra será feito conforme a política da operadora do cartão e não da DigiForte;
- Após a realização do procedimento acima, em caso de dúvida, o cliente deverá acionar a operadora de seu cartão de crédito.
O cliente poderá desistir da aquisição do certificado digital no prazo de até 7 (sete) dias a contar da data de emissão do certificado digital.
A devolução do valor da compra ocorrerá somente após a revogação do certificado digital pelo titular.
Procedimentos:
- Será necessário informar os dados bancários em nome do titular da compra, nome do banco, agência (número e dígito) e número da conta corrente;
- A DigiForte realizará o depósito em conta corrente em até 30 dias úteis a contar da data de solicitação;
- Havendo divergências ou falta de informações para que o reembolso seja processado, este prazo se iniciará somente após as devidas correções passadas pelo cliente;
- O reembolso será realizado exclusivamente em nome do titular do certificado digital, caso este não possua conta corrente, o reembolso será realizado por meio de ordem de pagamento emitida em uma agência do Banco Bradesco mais próxima do cliente (consumidor).
Sobre Renovação
Não, por uma questão normativa, o Certificado Digital só pode ser renovado de forma online dentro de sua validade. Caso o seu certificado digital esteja expirado ou revogado, não será possível realizar a renovação online.
Neste caso, será necessário adquirir um novo certificado e realizar uma nova validação presencial em um dos locais de atendimento DigiForte.
Clique aqui e aproveite para adquirir agora um novo certificado DigiForte.
Posso utilizar outra mídia para renovar o meu certificado digital A3?
Sim, porém é obrigatório que utilize as mídias homologadas pela DigiForte, Clique Aqui e veja a relação das mídias.
Posso renovar um certificado digital A1 para A3?
Não é possível renovar um certificado do tipo A1 para um certificado do tipo A3, caso queira realizar esta mudança, será necessário a compra e a validação presencial de um novo certificado digital.
Posso renovar um certificado digital A3 para A1?
Não é possível renovar um certificado do tipo A3 para um certificado do tipo A1, caso queira realizar esta mudança, será necessário a compra e a validação presencial de um novo certificado digital.
Posso renovar um certificado digital NF-e para e-CNPJ ou vice-versa?
Não é possível renovar um certificado digital NF-e para um certificado digital e-CNPJ, caso queira realizar esta mudança, será necessário a compra e a validação presencial de um novo certificado digital.
Posso renovar um certificado digital e-CPF para um e-CNPJ ou vice-versa?
Não, o Certificado Digital de Pessoa Física (e-CPF) e Pessoa Jurídica (e-CNPJ) são certificados diferentes, no caso do e-CPF exige na primeira validação e emissão do Certificado apenas documentos da pessoa física (titular do certificado), já o e-CNPJ exige uma série de documentações da empresa e de seus representantes junto da Receita Federal do Brasil para a emissão do Certificado Digital.
Posso renovar um certificado digital e-PF para um e-CPF ou vice-versa?
Não, o Certificado Digital e-CPF é emitido na hierarquia da Receita Federal do Brasil e exige documentações diferentes na primeira validação e emissão do Certificado Digital, portanto não é permitida a renovação de um certificado e-PF para um e-CPF (Cadastro de Pessoa Física na Receita Federal do Brasil).
Um terceiro pode renovar eletronicamente o meu certificado digital no meu lugar?
Não, o Certificado Digital é o seu documento de identificação eletrônico, de uso pessoal e intransferível, caso o titular do certificado sofra algum dano financeiro indevido é de sua total responsabilidade.
Outro responsável legal da minha empresa pode renovar eletronicamente o certificado digital da minha empresa?
Sim, desde que este responsável esteja no contrato social da empresa apresentado na validação presencial na emissão do primeiro certificado.
Para realizar a renovação online é necessário:
- Possuir um certificado digital DigiForte e-CPF que esteja dentro do prazo de validade (que ainda não tenha expirado);
- Estar no computador que utiliza o Certificado Digital;
- Se for renovar certificados tipo A3 (armazenados em token ou cartão), estar com o Certificado Digital em mãos, assim como a leitora no caso dos certificados digitais armazenados em cartão;
- Se for renovar certificado digital tipo A1 (armazenado em computador) realizar a renovação no computador que o certificado digital foi emitido;
- Ter o JAVA 32bits atualizado no computador que utiliza o Certificado Digital, caso queira atualizá-lo clique aqui;
- Ter a Cadeia da Certificação Digital instalada no computador que utiliza o Certificado Digital, caso não tenha instalado clique aqui.
- Utilizar um computador com Windows 7 ou superior.
- Utilizar o Internet Explorer (versão 11).
Clique aqui e faça sua renovação online!
Clique Aqui e escolha o navegador que utilizará para a exportação do certificado de backup.
A renovação online só é permitida para Certificados Digitais emitidos pela DigiForte, caso o cliente tenha um Certificado Digital de outra Autoridade Certificadora, ele terá que realizar uma nova compra no site da DigiForte e agendar a validação presencial para emissão do novo certificado.
Na primeira compra do meu certificado tipo A1 recebi na validação presencial um pen drive com o backup do meu Certificado Digital. Na renovação online eu receberei outro pen drive?
Atualmente a DigiForte não fornece mais o pen drive como brinde na emissão dos Certificados Digitais tipo A1, porém orientamos nossos clientes para que realizem a exportação (backup) do certificado renovado em uma mídia externa (HD ou Pen drive), pois se ocorrer algum problema com o computador onde o Certificado foi emitido o titular não perderá o certificado digital.
Clique Aqui e escolha o navegador que utilizará para a exportação do certificado de backup.
Comprei com boleto bancário, mas ainda não houve confirmação do pagamento. Perderei o direito da renovação eletrônica se o certificado digital expirar neste interim?
Sim. Normativamente, um Certificado Digital só pode ser renovado de forma ONLINE se estiver dentro de sua validade, após esta data a renovação ONLINE não é mais permitida e se fará necessária a validação presencial em um local de atendimento DigiForte.
Após a confirmação do pagamento, o cliente receberá um e-mail de confirmação informando o número do ticket para finalizar o processo de renovação ONLINE. Este ticket só tem validade para a renovação ONLINE, ou seja, após a expiração do Certificado não será possível o uso deste ticket para o agendamento da validação presencial. Neste caso, será necessário a solicitação do reembolso e a realização de uma nova compra para a emissão de um novo ticket e a realização do agendamento para a validação em um local de atendimento.
IMPORTANTE: O Certificado Digital escolhido na renovação online será o mesmo entregue na validação presencial, o agente de registro não poderá realizar a troca do certificado no local de atendimento.
NÃO ESQUEÇA: É responsabilidade do cliente levar a mídia de armazenamento (cartão ou token) quando for ao local de atendimento para validação presencial.
Se o meu certificado digital expirou antes da conclusão do procedimento de renovação, mesmo já tendo pago, eu poderei renovar eletronicamente assim mesmo?
Não. Normativamente, um Certificado Digital só pode ser renovado de forma online se estiver dentro de sua validade, após esta data, mesmo confirmando o pagamento, a renovação online não é mais permitida e se fará necessária a validação presencial em um local de atendimento DigiForte.
Neste caso, o cliente recebeu após a confirmação do pagamento, um e-mail de confirmação informando o número do ticket, caso o certificado já esteja expirado (vencido), o cliente poderá efetuar o agendamento para validação presencial do Certificado Digital, clique aqui e agende.
IMPORTANTE: O Certificado Digital escolhido na renovação online será o mesmo entregue na validação presencial, o agente de registro não poderá realizar a troca do certificado no local de atendimento.
NÃO ESQUEÇA: É responsabilidade do cliente levar a mídia de armazenamento (cartão ou token) quando for ao local de atendimento para validação presencial.
Quanto tempo leva entre a compra e confirmação de pagamento para eu poder renovar?
Após o pagamento a confirmação pode levar até de 3 (três) dias dependendo da forma de pagamento. É importante ressaltar que o e-mail com o número do ticket para finalizar a renovação só é enviado após a confirmação do pagamento, se o seu Certificado Digital estiver para expirar em menos de 72 horas indicamos que escolha a opção de pagamento em cartão de crédito, se não for possível sugerimos a compra de um novo certificado digital e o agendamento presencial.
Se eu iniciei a renovação online do meu certificado digital e não efetuei o pagamento até a data do vencimento do mesmo, tenho a garantia da renovação online?
Não, a renovação online só é garantida se o procedimento for 100% finalizado, incluindo pagamento e emissão antes do vencimento do certificado digital.
Quais são as formas de pagamento para renovação Online?
Cartões de crédito: Visa, Mastercard em até 3X e à vista em boleto bancário.
Em qual situação o pagamento em boleto não ficará disponível?
Como o Certificado Digital precisa estar válido para realização da renovação online, a opção de pagamento em boleto não estará disponível se o Certificado Digital estiver a 3 (três) dias do prazo de vencimento, pois a compensação do boleto pode levar até 3 dias o que invalidaria a renovação online.
A DigiForte tem como principal objetivo a excelência no atendimento.
Investimos no desenvolvimento de um sistema de renovação online que facilita o dia a dia de nossos clientes, que não precisarão se deslocar da comodidade de seu escritório ou residência para continuar a usufruir os benefícios oferecidos pela certificação digital.
Clique aqui e renove agora, ou se é um novo cliente conheça a DigiForte e adquira já seu Certificado Digital DigiForte, acesse: www.digiforte.com.br.
A Renovação Online é o serviço disponibilizado para que os clientes que possuem um Certificado Digital válido da DigiForte possa realizar a renovação de forma totalmente online sem precisar ir até um local de atendimento da DigiForte para fazer a validação presencial.
A renovação do certificado online deve ser realizada antes da data de vencimento. O processo de renovação é simples, rápido e não requer verificação e validação de documentos presencialmente.
Para o processo de renovação do Certificado não é obrigatório o uso do pen drive, porém orientamos a realização de uma exportação (backup) do certificado renovado em uma mídia externa (HD ou Pen drive), pois se ocorrer algum problema com o computador onde o Certificado foi emitido o titular não perderá o certificado digital.
Clique Aqui e escolha o navegador que utilizará para a exportação do certificado de backup.
Normativamente, a renovação online é permitida de forma alternada, ou seja, para cada emissão de um certificado digital com validação presencial a próxima renovação pode ser online.
Ou seja, se a sua última renovação foi online na próxima renovação o comparecimento a um local de atendimento DigiForte para a emissão de um novo certificado é obrigatória.
Aproveite e adquira agora um novo certificado DigiForte. Clique aqui.
A DigiForte disponibiliza uma aplicação capaz de testar o funcionamento do seu certificado digital e informar a validade do mesmo.
Clique aqui para acessar nossa aplicação e siga abaixo o passo a passo para testar e visualizar a validade do seu certificado digital.
No navegador IE abre uma janela com a caixa de mensagem informando os Certificados Digitais emitidos com a informação da data de validade dos Certificados, no caso do navegador Chrome a escolha do Certificado Digital a ser testado é necessária para que verifique a validade do mesmo.
O certificado digital é uma credencial que identifica uma pessoa ou empresa em meios eletrônicos, garantindo a autenticidade e integridade nas transações.
Um documento assinado eletronicamente com o uso de um certificado digital tem o mesmo valor que um assinado em papel, garantindo a ele validade jurídica.
Os certificados possuem período de validade que varia entre um e três anos e uma vez expirado perde o seu valor, não podendo ser mais utilizado em novas interações que exijam autenticação e/ou assinatura digital.
Os certificados de pessoa física renovados de maneira online você poderá alterar seu e-mail, telefone e a senha de revogação.
Para realizar qualquer outra alteração não será considerada como renovação, sendo necessário realizar uma nova compra com os novos dados.
Renovação com validação presencial: você poderá alterar todos os dados cadastrais e optar pelo tipo A1 ou A3, escolher uma nova mídia criptográfica e definir a validade para o seu Certificado Digital.
As senhas PIN e PUK não são alteradas durante o processo de renovação.
Atenção! A senhas cadastradas no certificado digital são de uso pessoal e intransferível. Em caso de esquecimento, bloqueio ou extravio das senhas não é possível recuperá-las e nestes casos, será necessário adquirir um novo certificado digital.
Sobre Revogação
Em caso de perda do certificado, você deve revoga-lo imediatamente. Para isso acesse a opção Revogar certificado na página da DigiForte Certificadora, informe a Frase Senha cadastrada na fase de solicitação do certificado e confirme a revogação.
Caso não se recorde da Frase Senha cadastrada, será necessário comparecer a um dos Locais de Atendimento DigiForte munido de um documento de identificação e solicitar a revogação do certificado ao Agente de Registro.
A revogação de um certificado digital pode ser feita por seu titular na página da DigiForte Certificadora, através de seu certificado digital ou frase senha cadastrada na fase de solicitação.
Caso não mais possua seu certificado e/ou Frase Senha, você poderá comparecer a um dos Locais de Atendimento DigiForte munido de um documento de identificação e solicitar a revogação do certificado ao Agente de Registro.
Certificados Digitais em nuvem
Os certificados em nuvem em si são regulados pelo Comitê Gestor da ICP-Brasil, mas infelizmente a sua comunicação entre a aplicação e o servidor de cada PSC não é padronizada. Por isso, cada aplicação tem que implementar esta conexão, normalmente com o apoio do PSC e/ou da respectiva AC e o usuário tem que escolher qual é o seu certificado em núvem ao entrar na aplicação. Como exemplo, mostro a tela do GOV.BR em maio de 2021
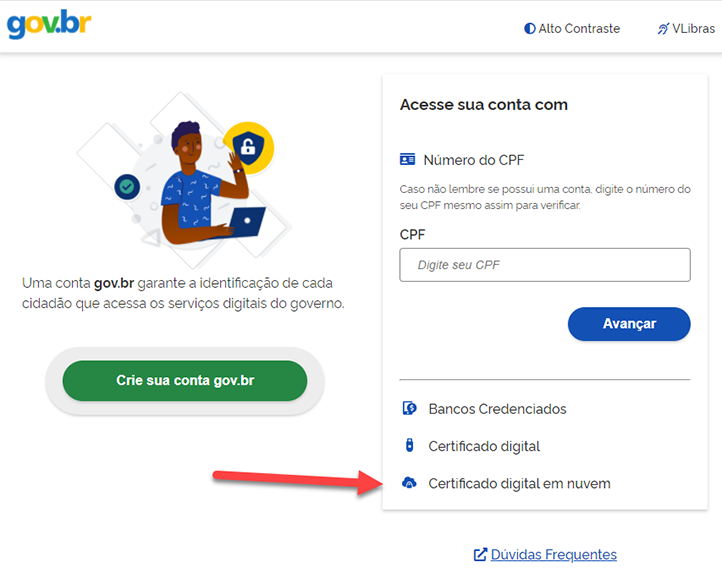
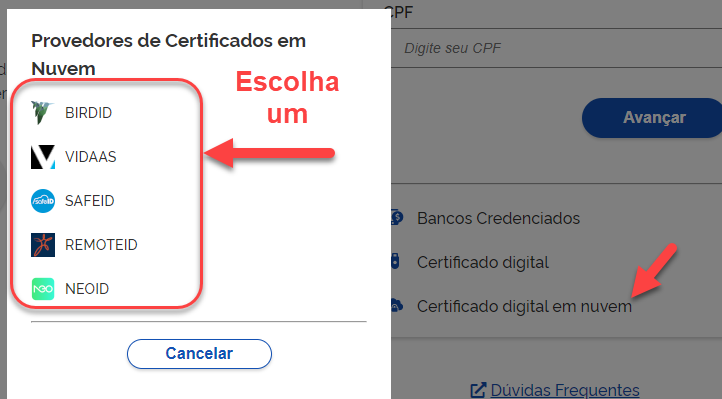
Da mesma forma, se o usuário for acessar pelo celular, você tem que instalar o aplicativo da AC ou PSC (no cado o VidaaS da Valid).
Utilização do Certificado
Alteração de Senha PIN gerenciador SAFENET
1 - Acesso ao Gerenciador
- Acessar o Menu Iniciar
- Acessar opção “Todos os Programas”
- Acessar a Pasta “SafeNet Authentication Client”
- Acessar o Programa “SafeNet Authentication Client Tools”
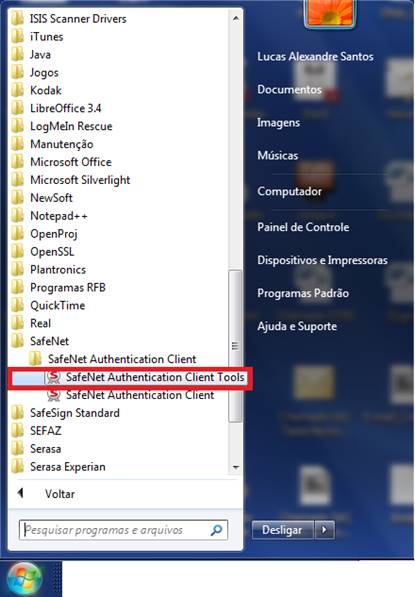
2 - Gerenciador Safenet
- Selecionar a mídia
- Clicar na opção “Modificar Senha do TOKEN”
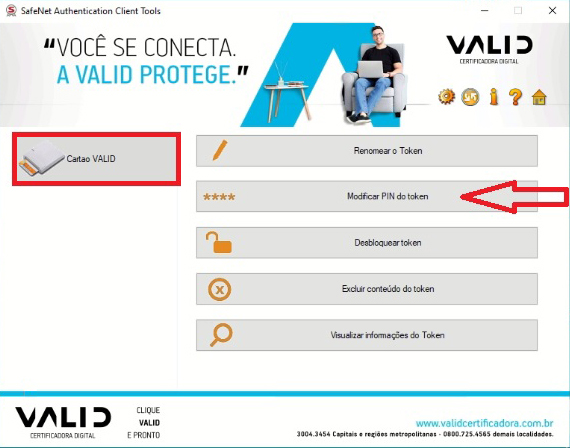
3 - Modificar Senha
- Inserir a “Senha atual do token”
- Inserir a “Nova senha do token”
- Confirmar a “Nova senha do token”
- Obs: No gerenciador SafeNet a senha PIN deve contar no mínimo 8 caracteres e conter letras maiúsculas, minúsculas, números e caracteres especiais
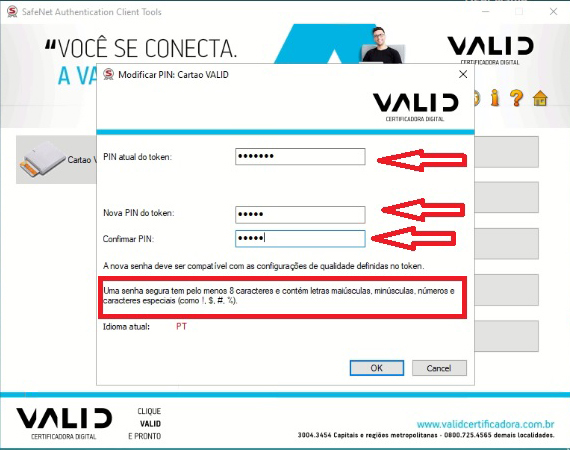
4 - Confirmação de alteração de PIN
- Irá exibir a tela de senha modificada com êxito
- Clicar em “OK” para finalizar o processo
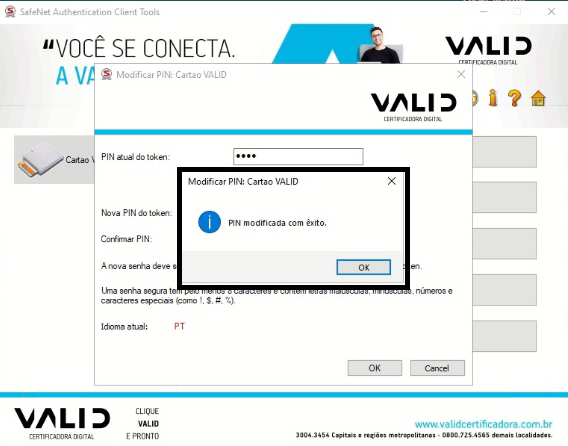
Alteração de Senha PIN e PUK gerenciador SAFESIGN
1 - Acesso ao Gerenciador
- Acessar “menu iniciar”
- Acessar a opção “Todos os Programas”
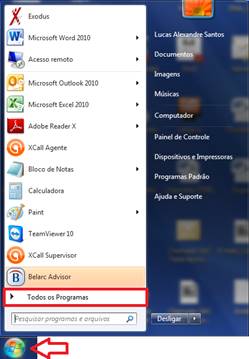
2 - Gerenciador Safesign
- Acessar a pasta “Safesigin Stardard”
- Acessar o programa “Administrador de Token”
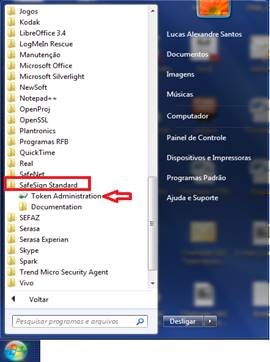
3 - Utilitário de administrador de token
- Verificar se o status da mídia encontra-se operacional
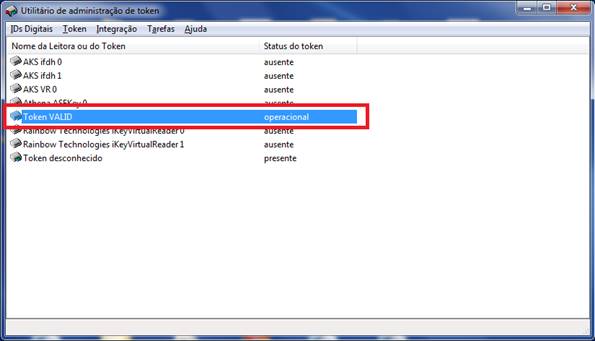
4 - Processo de alteração de PIN
- Acessar a opção “Token”
- Clicar na opção “Alterar PIN”
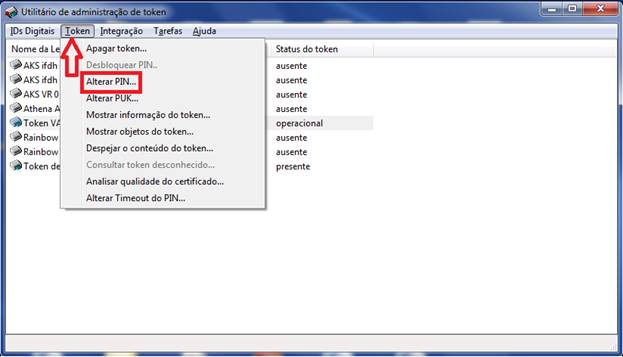
5 - Alterando PIN
- Inserir o “PIN” que esta utilizando
- Inserir um novo “PIN”
- Irá informar que o “NOVO PIN” é igual ao “NOVO PIN CONFIRMADO”
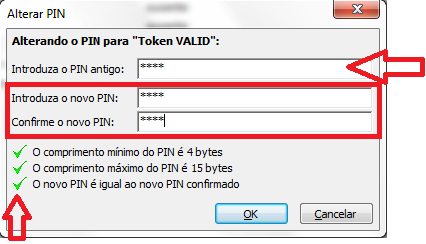
6 - Confirmação de alteração de PIN
- Irá informar que o PIN foi alterado com êxito
- Clicar em “OK” para finalizar o processo
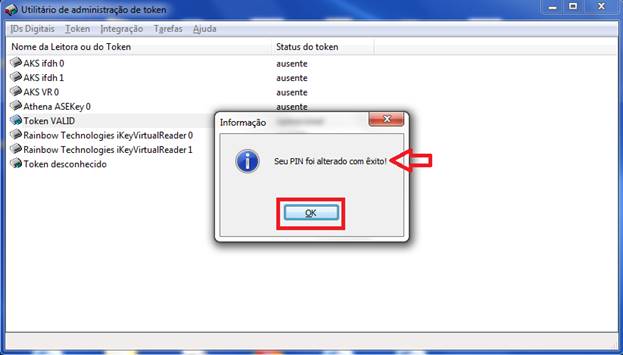
7 - Processo de alteração de PUK
- Acessar a opção “Token”
- Clicar na opção “Alterar PUK”
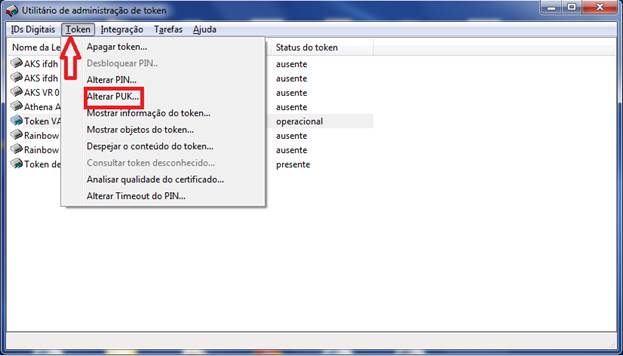
8 - Alterando PUK
- Inserir o “PIN” que esta utilizando
- Inserir um novo “PUK”
- Confirmar o novo “PUK”
- Irá informar que o “NOVO PUK” é igual ao “NOVO PUK CONFIRMADO”
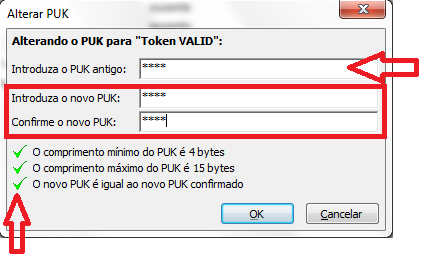
9 - Confirmação de alteração de PUK
- Irá informar que o PUK foi alterado com êxito
- Clicar em “OK” para finalizar o processo

Alteração de Senha PIN gerenciador IDPROTECT
1 - Acesso ao Gerenciador
- Acessar o Menu Iniciar
- Acessar opção “Todos os Programas”
- Acessar a Pasta ID PROTECT CLIENT
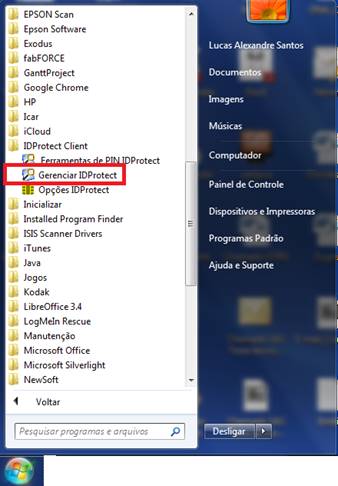
2 - Gerenciador IdProtect
- Verificar se a mídia está conectada e operacional
- Clicar na opção “PIN”
- Acessar a opção “Gerenciar”
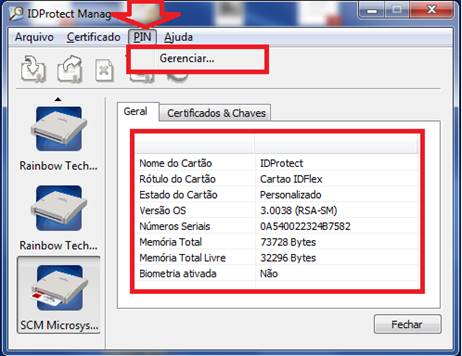
3 - Utilitário de administrador de token
- Acessar a Opção “Modificar”
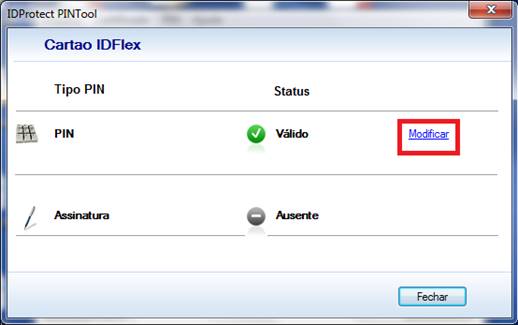
4 - Processo de alteração de PIN
- Inserir o “PIN Atual”
- Inserir o “Novo PIN”
- Inserir a “Confirmação Novo PIN”
- Clicar em “Modificar”
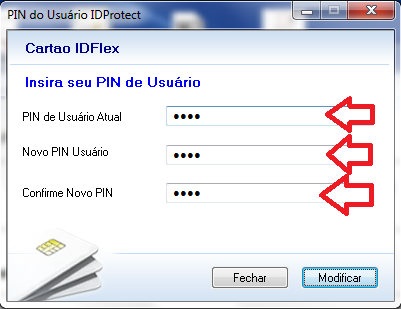
5 - A. Confirmação de alteração de PIN
- Tela irá informar que o PIN foi modificado com sucesso
- Clicar em “OK”
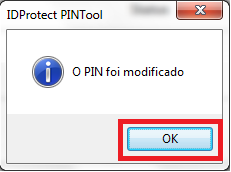
Para realizar a importação do certificado no Mozilla Firefox, acesse nosso manual.
Clique aqui para acessar.
2ª Via do Boleto
Caso o cliente não tenha realizado o pagamento do boleto dentro do prazo de vencimento será necessário realizar uma nova compra para que seja feito o pagamento com o boleto dentro do prazo, não sendo possível a emissão de uma 2ª Via.
2ª Via Nota Fiscal
A nota fiscal será gerada após a validação e emissão do seu certificado digital e será enviada para o e-mail cadastrado no e-commerce no prazo máximo de 10 dias a contar da data de emissão.
Para solicitar a 2 ª Via da Nota fiscal deve entrar em contato com a Central de Atendimento e informar o número do seu pedido, o número do ticket, a Razão Social/ Nome e CNPJ/CPF, após a solicitação feita encaminharemos a 2ª Via da Nota Fiscal para o e-mail no prazo de até 5 dias úteis.